Knowledge Base Articles
- BobCAD-CAM V35
- Getting Setup
- Quick Tips & Tricks
- The BobCAD Basics
- Advanced Topics
- Computer Issues
- NC Editor
- Post Processor
- Our Forum
- BobCAD-CAM V36
BobCAD Crashing / Running Slow:
How to Improve the Performance of BobCAD-CAM on a Computer
Please first review the system requirements to run BobCAD-CAM here:
BobCAD-CAM System Requirements
If your computer matches or exceeds the requirements above, please follow through the steps below to ensure that your computer is setup properly to run BobCAD.
Performance Issues may include: BobCAD crashing on your computer; the software running slowly; the software graphics area having troubles zooming in/out, rotating the view and selecting entities and/or other performance type issues when using the software.
1. Check Windows Updates
Search "Check for Updates" on your computer. This will take you to the Windows Update page. Click the "Check for updates" button and let it run through all updates. Once finished, restart your computer. Then, go back and double check to make sure that Windows is completely up-to-date because it may update in separate chunks.
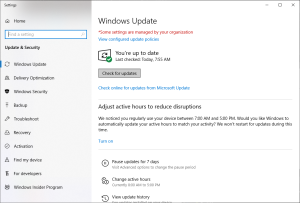
2. Link Graphics Card with BobCAD
Linking your Graphics Card is one of the most important things you can do to ensure that your computer is utilizing the proper card on your computer and improve performance.
Open "Device Manager" on your computer and show your "Display Adapters". You should see an AMD or NVIDIA graphics card. If you just see Intel, you either do not have a dedicated graphics or the dedicated card was not properly installed on your computer. This will lead to your performance instability while using the software.
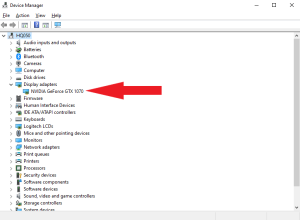
To link the Graphics Card: Right-click on your desktop and select your control panel for your graphics card. For newer versions of Windows, you may need to search it in the Search bar instead.
For NVIDIA, go to "Manage 3D settings" --> "Program Settings". click the "add" button and select BobCAD. Then, click apply at the bottom right of your screen. (Note: you can also set "OpenGL rendering GPU" to your Graphics Card and set "Power management mode" to "Prefer maximum performance") Restart you computer when finished.
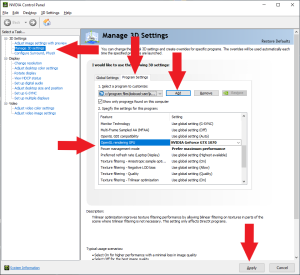
For AMD, there is a tab called "Gaming". Click on that and click the "Add" button. find BobCAD and add it. Restart your computer after it is linked.
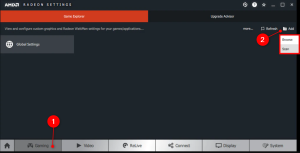
Other Useful Article Links Below:
How to Improve Performance of Dedicated Graphics Card (NVIDIA or AMD)
How to Increase Performance of Integrated Intel GPUs
Link Your Graphics Card With BobCAD (NVIDIA)
3. Check Graphics Card Updates
Go back to the "Display Adapters" in your Device Manager for your graphics card. Right-click on it and select "Properties". Click on the "Drivers" tab. You can update it from here, but it usually does not always find the most up-to-date driver. We suggest going to the company's website to find the most up-to-date drivers and download and install it from there. Restart computer when finished.
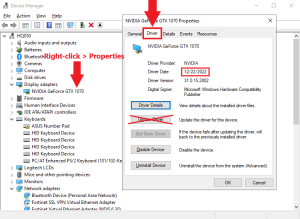
Current Website to find Graphics Card Updates:
NOTE: These links below are subject to change by the providers. ALWAYS make sure you are on the official provider's website before downloading anything.
NVIDIA: https://www.nvidia.com/download/index.aspx
AMD: https://www.amd.com/en/support
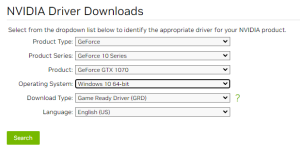
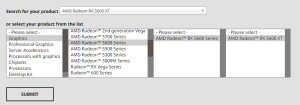
4. Check BobCAD Updates
You can find out which build number you are currently on by going to File --> Help (in the right corner)
(SolidWorks: Question Mark > BobCAM Help > About BobCAM... Rhino: BobCAM > About BobCAM...)
Then, navigate to the software updates page to check for updates: HERE
Example:
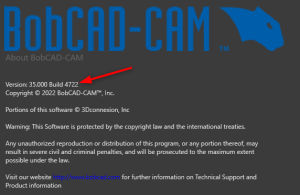
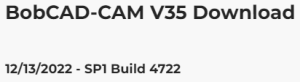
Useful Links:
How to Find the Current Build of the Software
If you need further assistance, please contact our support team at (727) 489 – 0003 or [email protected]