Please run through the following sections/steps in this document if you are having trouble with BobCAD-CAM not opening or if you are trying to install BobCAD and it is not installing properly. Typically, when this happens, your computer has blocked certain files from being installed, you do not have proper permissions to fully install the software, or the software was manually transferred to a new computer without installing the necessary software files and dependencies. Note: This also happens with NC Editor as well which is located on your computer here: C:\Program Files\NCEditor V1, navigate HERE for the fix to NC Editor not opening. The primary cause of the software not opening has to do with the Installer Dependences missing from your computer. We have a document of all Dependencies needed for the software located here: BobCAD-CAM Installer Dependencies You will also want to make sure Windows is fully up-to-date as well. Review Step 1 in this article here: BobCAD Crashing / Running Slow Please review this document and ensure your computer is compatible with the software. Please proceed with the following steps if you need help figuring out how to install these. 1. Go to Control Panel > Programs and Features and scroll down to the "Microsoft Visual C++ ..." section 2. Expand the "Name” section so you can see the whole build number 3. Navigate to the Installer Dependencies document and start installing these exact dependencies one at a time until the issue is fixed. Note: Start with 2015-2022 x64 C++ Redistributable as this is typically the one that is missing or not up to date. Note: You may need to Restart the computer after each install and test BobCAD upon restart. There are other reasons that the software is not opening. Typically, this has to do with permissions issues with the current user that is logged into the computer. Or, the computer’s firewall or anti-virus software is blocking the software from being properly installed. Depending on the security of your computer or network, you may need more Admin access to fix the issue. Please follow the steps below to install the software as an admin. 1. Make sure that you are installing the latest version and build of the software. Navigate here to download the software: https://bobcadsupport.com/technical-support/software-updates/ 2. Once downloaded, navigate to your Downloads folder, right-click on the .exe file, and select “Run as administrator”. 3. Choose the “Repair” option if prompted in the Installation wizard and complete the installation If you have enough permissions with the current user and there is no anti-virus blocking the software from installing, this should install all the proper files needed and the software should now open. If not, please proceed to the next section. Sometimes, the computer is more heavily locked down and you will need to install the software from the actual Admin Account on the computer. 1. Open the "Control Panel", navigate to "Uninstall a Program" and Uninstall BobCAD. This article has more details on a complete uninstall: HERE To enable the Administrator Account, you can either follow through this video Windows 10 – Enable The Built-in Administrator Account by AvoidErrors or follow the steps below: 2. In the bottom Search Bar, type in Command Prompt, right-click on “Command Prompt: App” and select “Run as administrator” 3. Type in the following below and hit Enter (It should say, “The command completer successfully”) net user administrator /active:yes 4. Optional: If you want to setup a password for this Admin Account you can enter the following in the command prompt and hit Enter Net user administrator * Alternatively, you can simply disable the Administrator account when BobCAD is working properly by repeating Step 2, and typing in the following. Hit enter when done: net user administrator /active:no 5. When you restart the computer or navigate to the Users, you will now have a User called, “Administrator”. Login into this User. 6. Follow the same steps as Solution 1 in the article 7. Try to open BobCAD as the Admin. It should now open. If it still has not opened, you need to make sure that there is no Anti-Virus software that is enabled and potentially blocking the software from properly being installed. (See Solution 3 below) 8. If it does open, you can try logging back into your existing User and opening the software. Note: If it does not open, try right-clicking on the BobCAD icon on the Desktop and select “Run as administrator”. If this opens the software, right-click on the BobCAD icon again, and go to “Properties”. Go to the “Compatibility” tab > enable “Run this program as an administrator” > Click “Apply” > and “OK” The final main issue with the software not opening has to do with the Microsoft Firewall or anti-virus software on your computer. 1. To disable the Microsoft Firewall, follow this document: Turn Microsoft Defender Firewall on or off 2. To disable your anti-virus, this will vary based on your software. Typically, you will be able to disable the Protection somewhere into the anti-virus software control panel. Either do a quick google search to find out how or contact the company directly. 3. Once both the Firewall and anti-virus software is disabled, follow through Solution 1 in this article again and try opening the software once complete. This article should give you a good idea of what the issue might be and multiple ways to solve this issue. If you are still having trouble after trying all these steps, please reach out to the support team so that we can investigate to issue further.
If you need further assistance, please contact our support team at (727) 489 – 0003 or [email protected]Knowledge Base Articles
BobCAD-CAM Not Opening / Issues Installing the Software (fix)
Installer Dependencies
Step-by-Step:
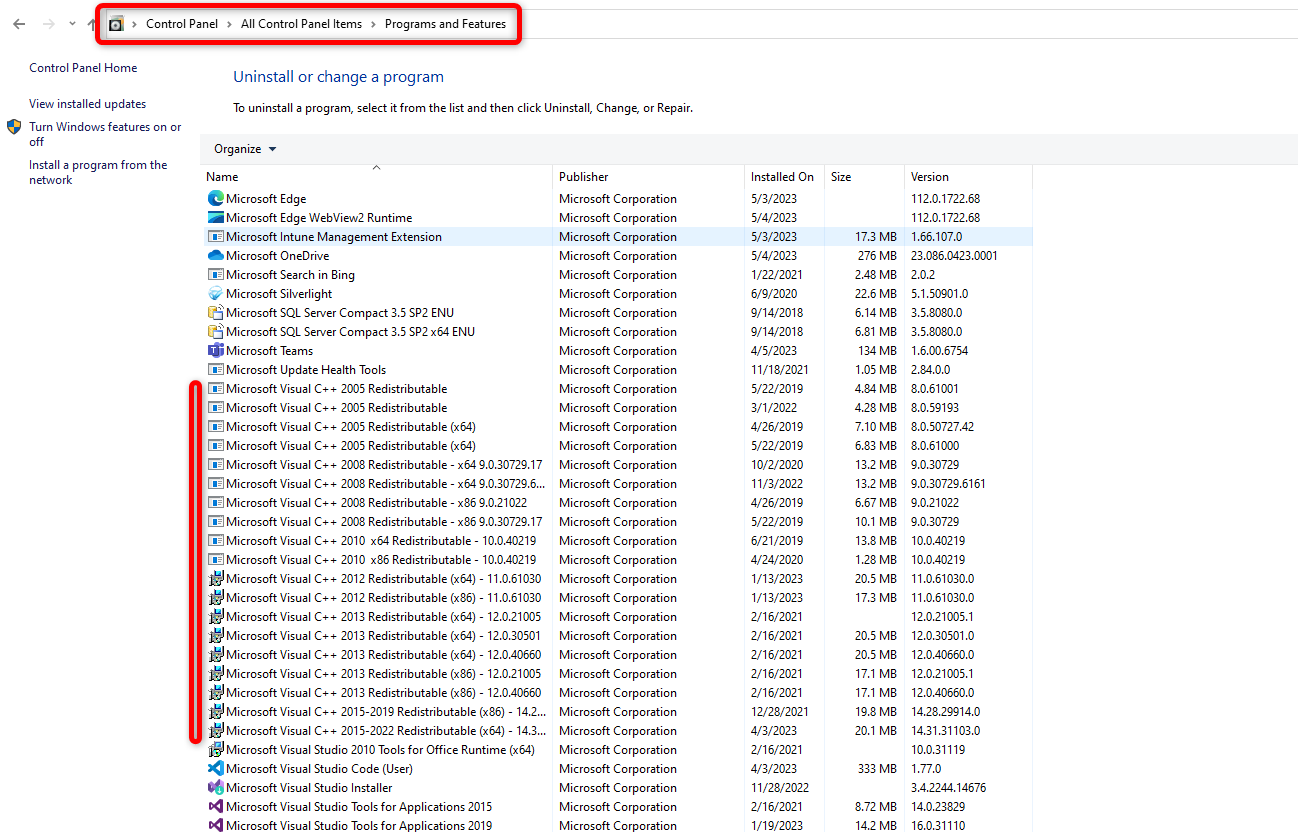
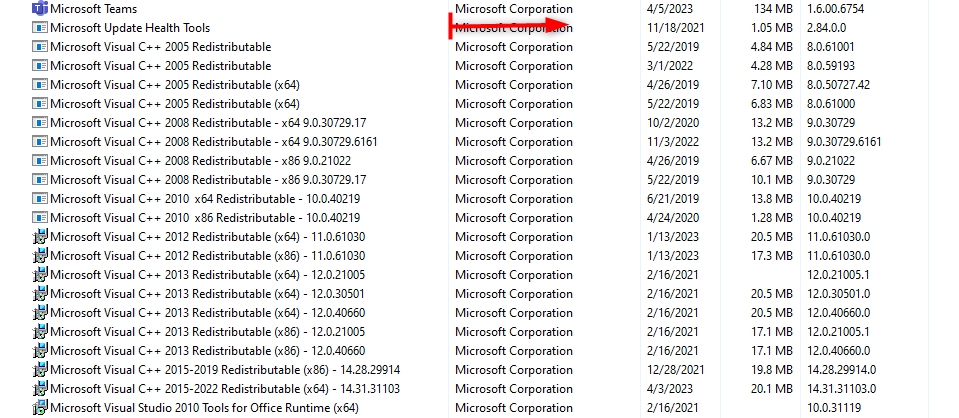
Still having troubles?
Solution 1: Run as Admin
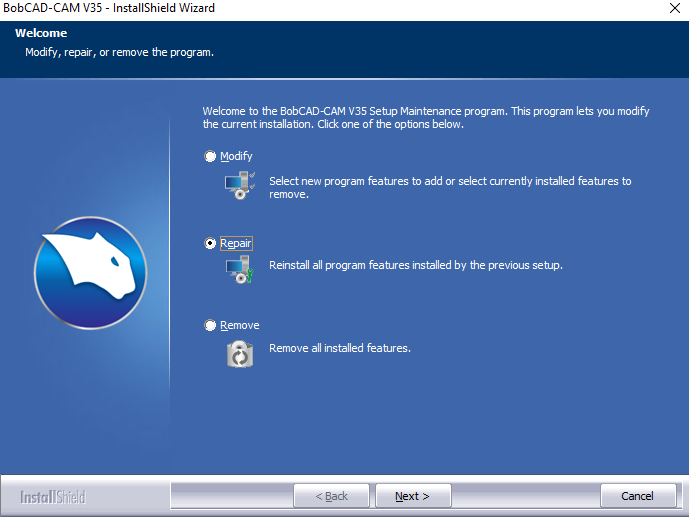
Solution 2: Log into the Admin User
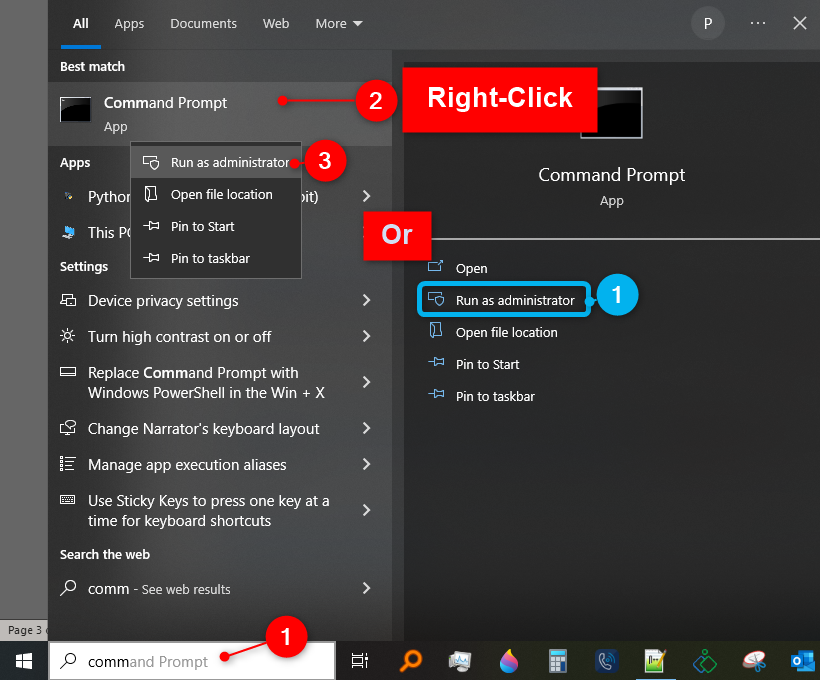
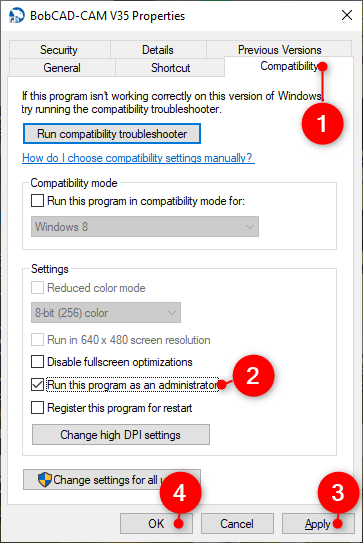
Solution 3: Turn Off Anti-Virus
BobCAD-CAM V36
Getting Setup
Quick Tips & Tricks
The BobCAD Basics
Advanced Topics
Computer Issues
NC Editor
Post Processor
Our Forum
Created: May 5, 2023