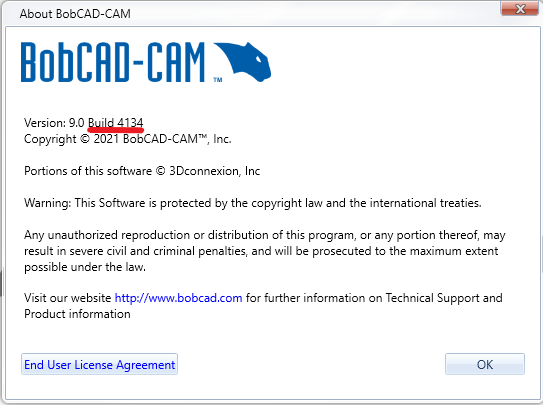How do I download and install the software?
All downloads / updates to the software can be found here!
https://bobcadsupport.com/technical-support/software-updates/
If this is for a new computer, just download the link from that page and open it when done to run through the installer.
If you want to update the software, just check your current build number first and use the same link above to download a newer build if needed.
How to find out the current build of the software:
For Standalone BobCAD:
Open BobCAD and go to File > Help in the upper right hand corner (see picture)
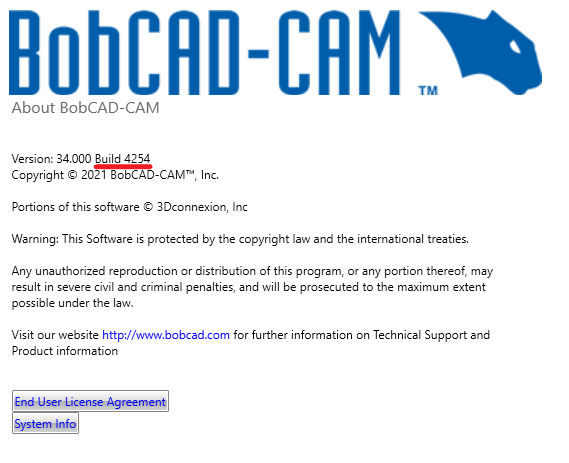
For BobCAM for SolidWorks:
Open SolidWorks, click on drop-down box next to the question mark and go to BobCAM Help > About BobCAM... (see picture)
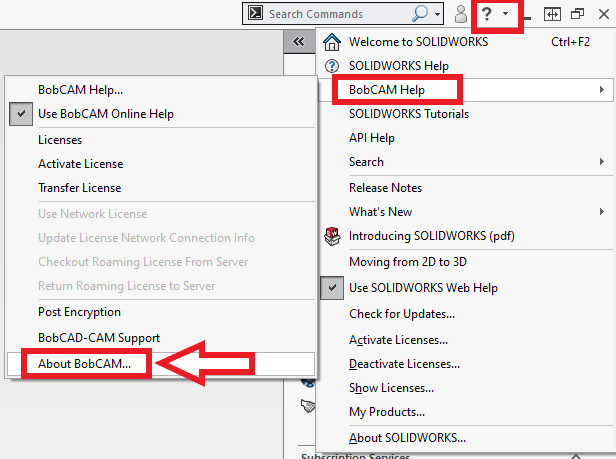
For BobCAM for Rhino:
Open Rhino, click on the "BobCAM" drop-down menu and select "About BobCAM..." (See picture).

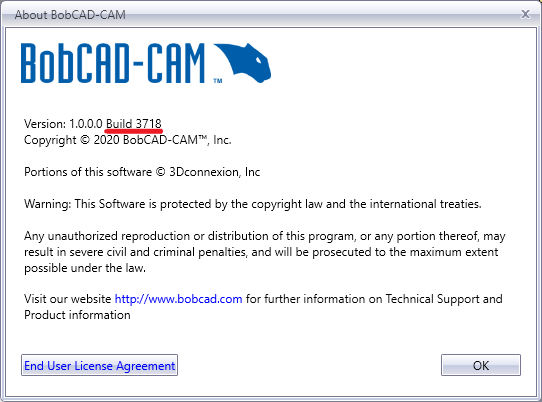
How do I register the software?
The links for how to register the software we be listed below. To register the software, all you will need is your license ID and Password which can be found on your invoice.
Register a Demo License:
https://bobcadsupport.com/knowledgebase/register-a-demo-license/
Online Registration: Standard License (Node-Locked):
https://bobcadsupport.com/knowledgebase/online-registration-standard-license-node-locked/
Offline Registration: Standard License (Node-Locked):
https://bobcadsupport.com/knowledgebase/offline-registration-standard-license-node-locked/
Setup a Network License:
https://bobcadsupport.com/knowledgebase/19936-2/
Run a Network License as a Service:
https://bobcadsupport.com/knowledgebase/how-to-run-a-network-license-as-a-service/
Deauthorizing a License:
https://bobcadsupport.com/knowledgebase/transfer-license-automatically-via-the-internet/
How do I transfer a license to a new computer?
To use the software on a different computer, you will need to transfer the license first before registering it on a new computer.
Note: You will also need to do this if uninstalling the software or upgrading windows to a new version of Windows (ex. Going from Windows 7 to Windows 10).
To transfer the license, follow the guidelines here: https://bobcadsupport.com/knowledgebase/transfer-deauthorize-a-license/
How can I get working G-Code (Post Processor) for my machine?
In order to get working G-Code for your machine, you will need a post processor for your Controller / Machine specifically. We have default post processors that you can test out first. However, If you need any further modifications to your g-code or can not seem to find a default post processor that matches your controller specs, go to Step 3 below.
Where to Find Post Processors
There are a few different areas where you can find already existing post processors:
1. Pre-Installed in the software
We have a list of machines (Up to 4 axis) that already come pre-installed into the software like a default Haas 3 / 4 Axis machine, Baileigh Routers, Machines with Fanuc based controllers, Fagor & Siemens controllers; Fanuc, Sodick, Mitsubishi, Agie Agie Wire EDM machines; Haas, Okuma, Mazak, Centroid, Fanuc, Fagor Lathe Machines and much more.
To access these Post Processors, simply Start a New Job in the software and select it from the Machine drop-down box.
Note: You can save your machine as a default by right-clicking on CAM Defaults in the CAM Tree and selecting “Current Settings”. Then, just select your machine from the drop-down box and click “Save As a Default”.
If you are looking for Millturn or other 4 & 5 Axis machines, those need to be requested through our Posting team here: https://bobcadsupport.com/post-processor-resources/request-post-processor/
2. Online Default Post Processor Database
If you do not see your machine / controller in the list of pre-installed Post Processors, you can try going here:
Default Post Processor Database here: https://bobcadsupport.com/post-processor-resources/download-post-processors/
This library contains more than 600 post-processors for 2-axis Lathe, 3-axis Mill/Router, Laser, Plasma, Waterjet, and Wire-EDM machines.
3. Request a Custom Post Processor / Modification to an Existing Post Processor
If you went through steps 1 & 2 and still cannot find your machine / controller from the list, go here:
Request a New Post here: https://bobcadsupport.com/post-processor-resources/request-post-processor/
Request a Post Modification here: https://bobcadsupport.com/post-processor-resources/request-post-processor-modification/
If you are testing a default post processor and notice that it needs some modifications to better work with your machine, you can give our Tech Support team a call or email (Phone Number: (727) 489 – 0003 or Email: [email protected]).
For Existing Customers:
To transfer a machine & post processor to the new version of the software go here: https://bobcadsupport.com/knowledgebase/transfer-machine-post-processor/
How can I improve the performance of BobCAD on my computer?
Please first review the system requirements to run BobCAD-CAM here:
BobCAD-CAM System Requirements
If your computer matches or exceeds the requirements above, please follow through the steps below to ensure that your computer is setup properly to run BobCAD.
Performance Issues may include: BobCAD crashing on your computer; the software running slowly; the software graphics area having troubles zooming in/out, rotating the view and selecting entities and/or other performance type issues when using the software.
1. Check Windows Updates
After updating it, restart your computer. Then, go back and double check to make sure that Windows is completely up-to-date because it may update in separate chunks.
2. Link Graphics Card with BobCAD
Open "Device Manager" on your computer and show your "Display Adapters". You should see an AMD or NVIDIA graphics card. If you just see Intel, you either do not have a dedicated graphics or the dedicated card was not properly installed on your computer. This will lead to your performance instability while using the software.
To link the Graphics Card: Right-click on your desktop and select your control panel for your graphics card. For NVIDIA, go to "Manage 3D settings" --> "Program Settings". click the "add" button and select BobCAD. Then, click apply at the bottom right of your screen, For AMD, there is a tab called "gaming". Click on that and click the add button. find BobCAD and add it. Restart your computer after it is linked.
Other Useful Article Links Below:
How to Improve Performance of Dedicated Graphics Card (NVIDIA or AMD)
How to Increase Performance of Integrated Intel GPUs
Link Your Graphics Card With BobCAD (NVIDIA)
3. Check Graphics Card Updates
Go back to the "Display Adapters" in your Device Manager for your graphics card. Right-click on it and select "Properties". Click on the "Drivers" tab. You can update it from here, but it usually does not always find the most up-to-date driver. We suggest going to the company's website to find the most up-to-date drivers and download and install it from there. Restart computer when finished.
Current Website to find Graphics Card Updates:
NOTE: These links below are subject to change by the providers. ALWAYS make sure you are on the official provider's website before downloading anything.
NVIDIA: https://www.nvidia.com/download/index.aspx
AMD: https://www.amd.com/en/support
4. Check BobCAD Updates
You can find out which build number you are currently on by going to File --> Help (in the right corner)
(SolidWorks: Question Mark > BobCAM Help > About BobCAM... Rhino: BobCAM > About BobCAM...)
Then, navigate to the software updates page to check for updates: HERE
Useful Links:
Where can I find training resources?
Where to Begin? Helpful Training Resources Below!
If you are not sure where to begin learning how to use the software, there will be a list of links to get you started below:
Note: If you would like more information about our Support Plans and Training Options, please give our Support Team a call at (727) 489 - 0003 or Email at [email protected]
Getting Started Training Resources:
This section will list helpful links / videos to get you started using the software.
- Getting Started training videos: https://bobcadsupport.com/training-resources/getting-started-videos/
- Getting Started Files: located in the software by going to File > Help > Getting Started
- Training Professor Series (For Advantage Plan Customers): https://bobcadsupport.com/training-resources/training-professor-series/
- Official Youtube Channels: BobCAD CAM AND After Dark Series
- Help System: Click HERE
- Live Virtual Training Events: https://bobcadsupport.com/training-resources/training-events/
- Recorded Virtual Events: https://bobcadsupport.com/training-resources/recorded-virtual-events/
In-Depth Training Resources:
This section will list other training resources that can help expedite the learning process. If you are interesting use the links provided or contact us at Phone Number: (727) 489-0003 or Email: [email protected]
- One-on-One Online Training Sessions (OLT): Go HERE
Live one-on-one trainings with one of our trainers. It can cover anything about the software including teaching with customer parts to better understand how certain parts get applied using BobCAD-CAM. We can tailor the training towards your area of expertise.
- Inhouse Training: Go HERE
Join us at our home office in sunny Tampa, Florida, located just 10 minutes from the white sandy beaches along the Gulf of Mexico.
Choose from a wide selection of standard CNC programming and CAD design coursework or create a personalized curriculum with our training team that best fits your manufacturing industry and job types. Bring the entire team; we can accommodate large group sizes.
When training at our facility, we provide workstations for you to work step-by-step along with the instructor. These are highly interactive sessions that can be completely personalized around your jobs and parts.
- Onsite Training: Go HERE
BobCAD-CAM offers On-Site training classes to be held right there at your shop, right where your machines are so that you can be trained in your own environment. The training is customized to suit your needs for the products that you manufacture.
Learn how to utilize all features of the software that can help you become more productive and save time, including tips and tricks that help you cut corners and maximize efficiency. Every question is relative when it’s being asked by a coworker, so every minute of the training is beneficial for everyone. See immediate results with your investment when you schedule your own On-Site Training today!
- Seminars: Go HERE
3 day in person instructor led training seminar to become proficient in the latest version of BobCAD. This covers CAD Functions, as well as CAM Functions for 2 and 3 Axis Milling Machines.
Other Knowledge Resources:
This section will list other useful resources to further your knowledge of BobCAD.
- Online Knowledgebase: https://bobcadsupport.com/knowledgebase/
- Post Processor Documentation: https://bobcadsupport.com/post-processor-resources/posting-documentation/
- Forum: https://forum.bobcad.com/
- Submit a Ticket to Tech Support: https://bobcadsupport.com/technical-support/request-ticket/
Where can I find Downloads / Updates to the software?
You can find all Downloads / Updates to the software here: https://bobcadsupport.com/technical-support/software-updates/
Where can I contact tech support?
If you are still having troubles after searching through our Knowledgebase, you can contact tech support with the following info below:
Tech Support Knowledgebase: https://bobcadsupport.com/knowledgebase/
Submit a Technical Support Ticket: https://bobcadsupport.com/technical-support/request-ticket/
Or, contact using the info below:
Phone Number: (727) 489 – 0003
Email: [email protected]
Where can I purchase a support plan to get access to live support?
If you are interested in learning more about our live support, use the info below to find more information:
Purchase a Support Plan: https://bobcad.com/store/?add-to-cart=193
Or, contact using the info below:
Phone Number: (727) 489 – 0003
Email: [email protected]
Where can I find the BobCAD-CAM forum?
Connect to our growing community! You can create a FREE account and start interacting with other BobCAD users and staff today!
Our new BobCAD-CAM forum can be found here: