Please follow through this article if you are having trouble with your rotary direction at the machine for a Mill 4-Axis rotary machine and you are using a wrapping group. This issue occurs when your machine configuration on the machine is different from the post configuration in BobCAD. For example, let’s say that you programmed a wrapping group toolpath as you see in the image below. Pic 1 – Example Basic Mill 4-Axis Wrapping Group toolpath. And, when you run the simulation, the toolpath looks to be correct as well. (See pic 2) Pic 2 – Simulation However, when you run the toolpath on your machine, the part comes out as a mirror image. Or, in other words, the rotary unit moves in the opposite direction than what you expected. (See pic 3) Pic 3 – Mirror Image on the machine This is the issue that this article is describing. The issue happens because the configuration in the BobCAD post processor is different than the way the machine was set up on the controller. There's a potential solution to this problem that you can fine-tune within the BobCAD post processor and test on your machine. You can reverse the rotary direction in the post processor so that the g-code will reverse the signs of the rotary moves in the g-code program. From the example above, the standard g-code output (Using the the BC_4x_Mill machine) is as follows: Pic 5 – Example G-Code output Observe in pic 5 that the A rotary moves start in the positive direction. Now, let’s reverse the direction of the rotary moves in the post processor. 1. Open a “File Explorer” on your computer and navigate to this folder to find your post processor file: (Ending in .bcpst) C:\BobCAD-CAM Data\BobCAD-CAM V36\Posts\Mill Note: This is the default location. This could be different on your computer if you adjusted the posts directory location. 2. Find the name of your post processor and select it. 3. Right-click on the file > Select “Open With” > and open a text editor like “Notepad” on your computer. Note: In this example, you can simply use “Notepad” to make the modifications. However, Notepad++ is recommended for doing small edits to the post processor if you want an easier way to make modifications. Navigate HERE to get set up with Notepad++ and our Post Processors 4. With the post processor now opened in Notepad, navigate to question 442. In the post processor. If you are modifying the X rotary move (Usually an A prefix), adjust 442. to -1 442. Wrapping X axis is (1=primary 2=secondary 3=tertiary)? -1 5. Save the post processor file. 6. Once saved, simply post out the g-code program in BobCAD again and observe the change in the g-code. Notice in the image below that now our rotary moves are posting out negative (-) values to start with instead This is how you can reverse the rotary direction inside of a post processor for BobCAD-CAM for a Mill 4-Axis machine. Test this newly created g-code program out on your machine and see if this fixes your issue. If you continue to have issues, get a working g-code program from your machine dealer with a rotary program in it. Test that program on your machine and make sure it works. Once you have a working program, get in contact with technical support and we can take a look at your post processor and modify the post processor based on your machine dealer specifications.
If you need further assistance, please contact our support team at (727) 489 – 0003 or [email protected]Knowledge Base Articles
Rotary moves in Opposite Direction on the Machine
(4-Axis Mill)The Issue:
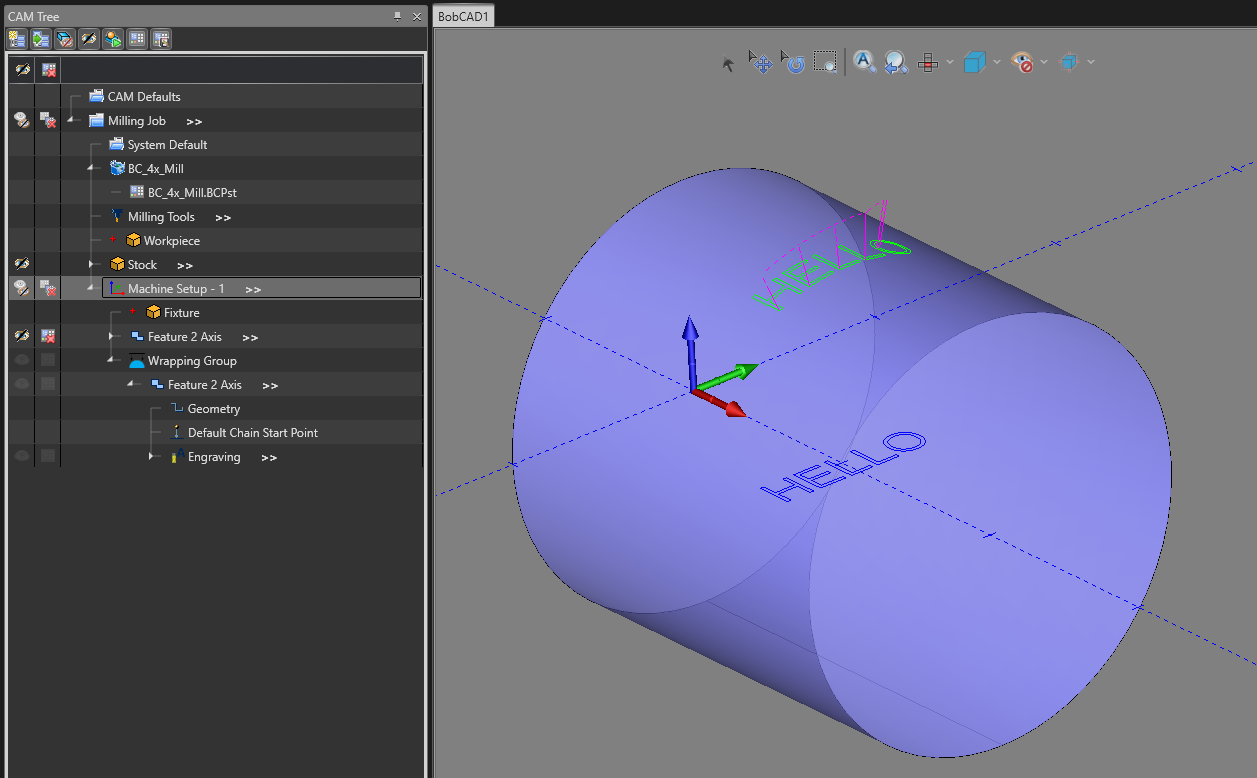
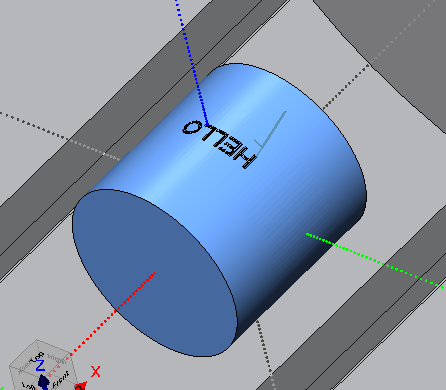
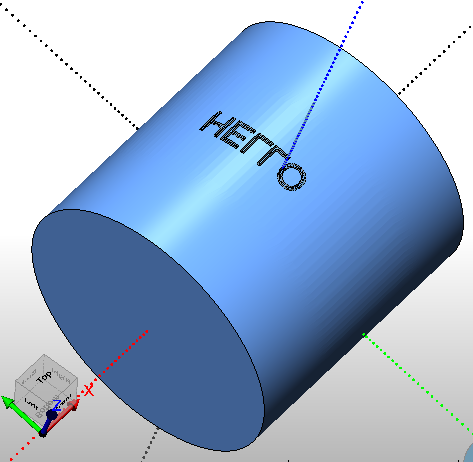
The Solution:
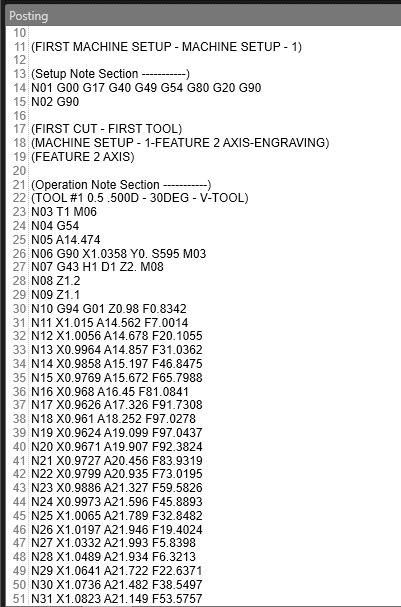
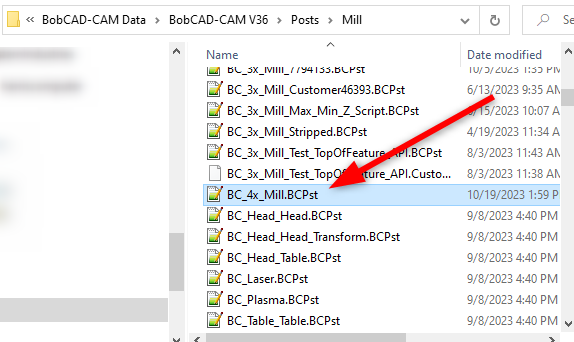
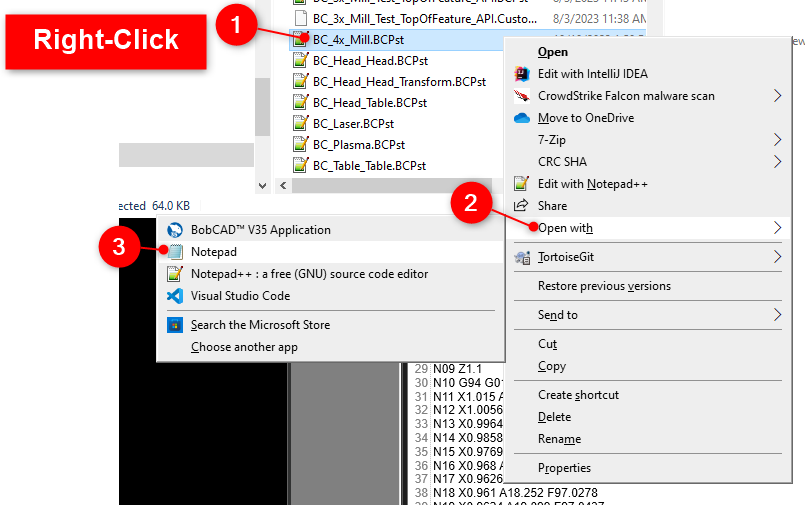

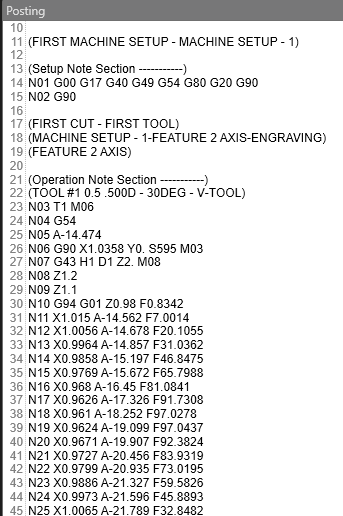
BobCAD-CAM V36
Getting Setup
Quick Tips & Tricks
The BobCAD Basics
Advanced Topics
Computer Issues
NC Editor
Post Processor
Our Forum
Created: October 19, 2023