Knowledge Base Articles
- BobCAD-CAM V36
- Getting Setup
- Quick Tips & Tricks
- The BobCAD Basics
- Advanced Topics
- Computer Issues
- NC Editor
- Post Processor
- Our Forum
Wire EDM Cutting Conditions
This article will describe how to set up Cutting Conditions inside of BobCAD-CAM for Wire EDM Machines. There are 2 main ways to do this.
Option 1: Use Default Cutting Conditions Database
The first way to get cutting conditions for your Wire EDM job and to try to utilize the default Cutting Conditions Databases built into the software.
These Databases can be found in the Technology Folder location here: C:\BobCAD-CAM Data\BobCAD-CAM V(Version #)\Technology
Not all machine have a Cutting Conditions database. If your machine does not have a Cutting Conditions Database navigate to the “Setup Cutting Conditions Directly in the CAM Feature” section of this article.
Disclaimer: These databases have limited cutting conditions data and may not have every condition for your specific machine. Because of this, there are cases when posting out the code where it will show values of 0. If this is the case, navigate the “Setup Cutting Conditions Directly in the CAM Feature” section of this article.
Where to find and/or enable the Database
To check if your machine has a Cutting Conditions Database, start by making a Wire EDM CAM Job. After you setup the job, you can see the Cutting Conditions Database by expanding the “Stock” in the CAM Tree (See pic. 1). If there is a Material showing up, this comes from the Cutting Conditions Database. You can change this material by right-clicking on the Material and selecting “Edit”.
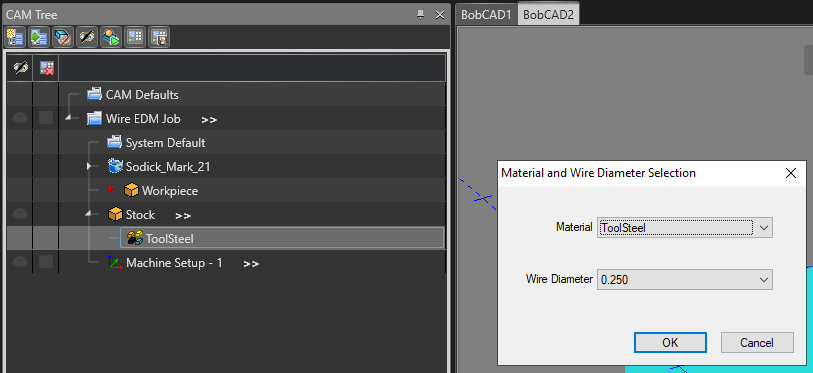
Pic 1 – Wire EDM Cutting Conditions Database in the CAM Tree
If your machine does not have a Database, you will see under “Stock” that it says, “Database OFF” (See Pic 2)
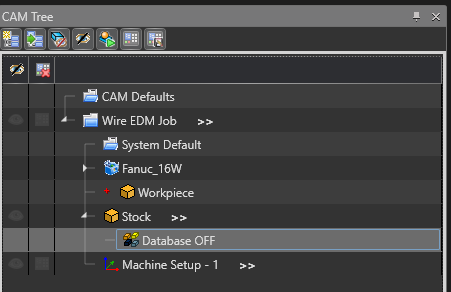
Pic 2 – No Wire EDM Cutting Conditions Database, Database OFF
If for whatever reason you do see a database for your machine in the Technology folder (C:\BobCAD-CAM Data\BobCAD-CAM V(Version #)\Technology), but the “Stock” still says, “Database OFF”, this means that the Database is currently disabled. Follow steps below to enable the Database:
1. Go to the “CAM” tab at the top ribbon of the software and click “Current Settings”
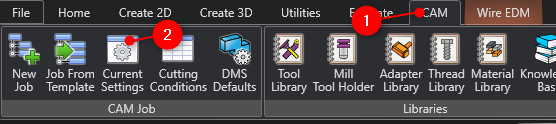
2. Select your Machine from the “Make” drop-down box and enable “Use Cutting Conditions”
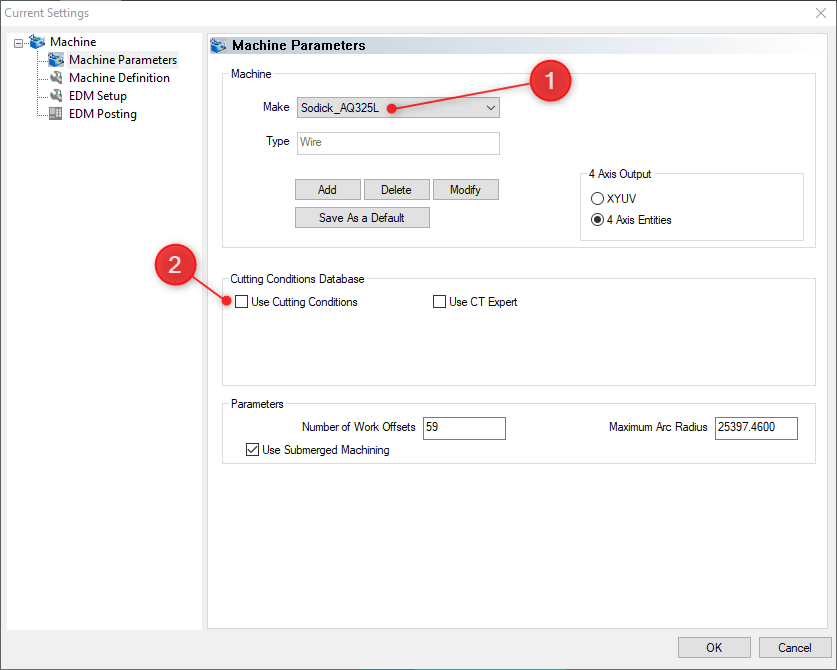
3. If the Database does not already show up, click “Select”, adjust the file extension at the bottom right, select your database and click “Open”
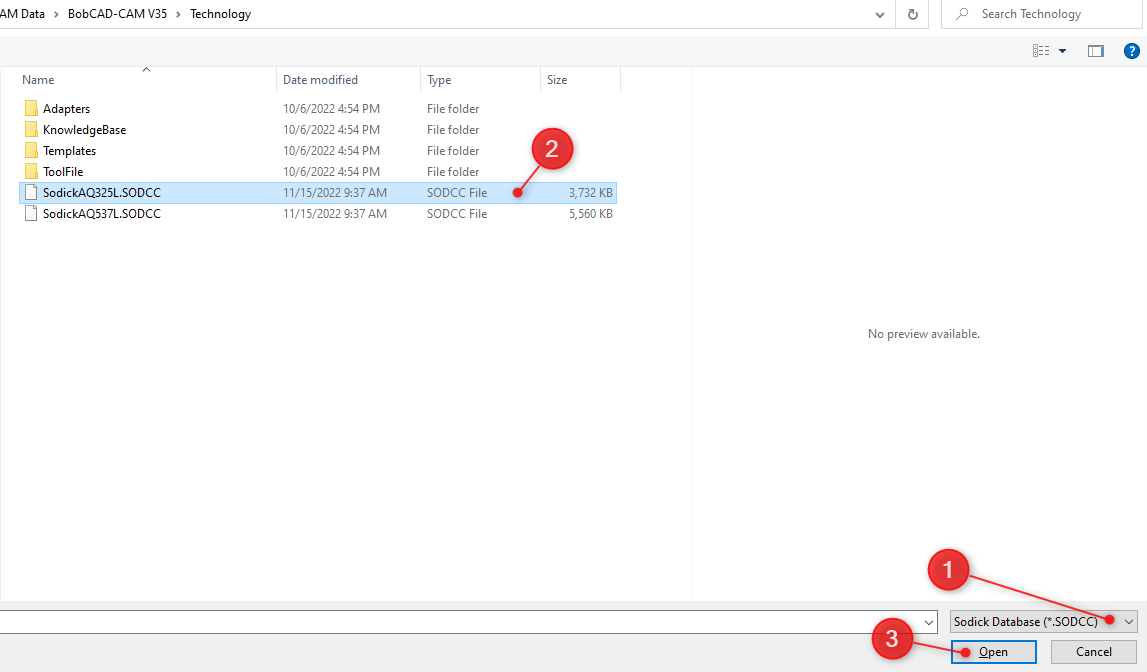

4. Click “OK” to close out of the “Current Settings”
5. To Refresh the Machine in the Current Job, right-click on your machine in the Cam Tree and click “Edit”. Then, click “OK” to refresh the machine.
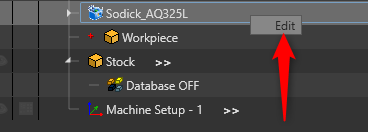
6. To refresh the Database, right-click on “Database OFF” and select “Edit”. Select your Material and Wire Diameter and press “OK”.
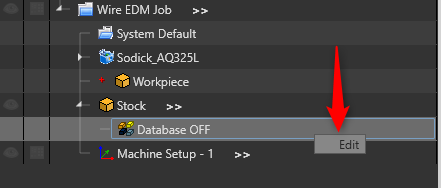
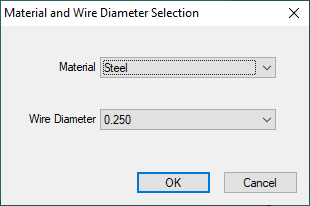
The information and steps below will help you utilize the Wire EDM Databases that are built into the software. So, when you get to the “Cutting Conditions” tab inside a Feature Wizard, you will see that the “Link to Database” option is checked off.
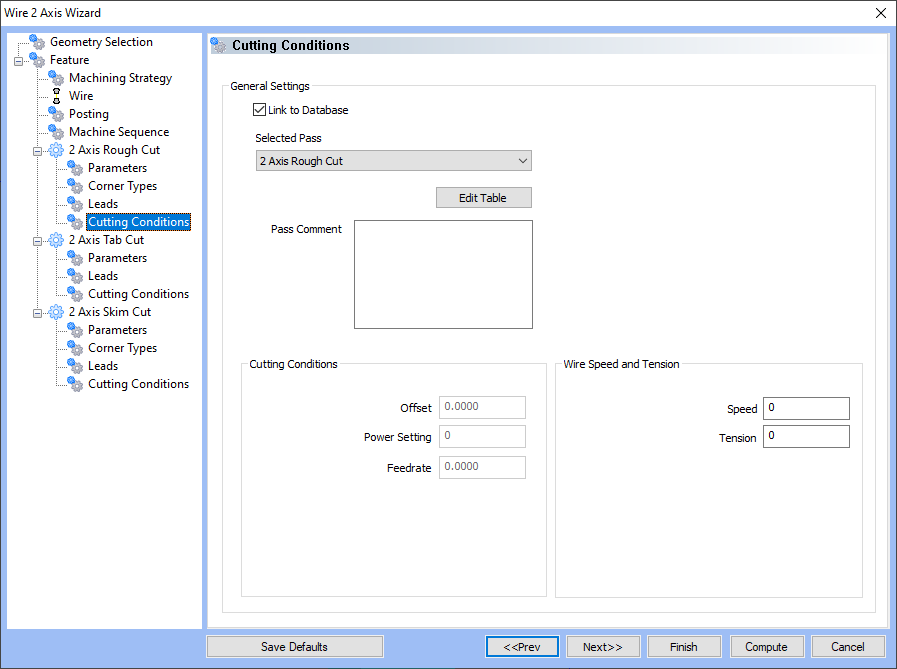
Option 2: Setup Cutting Conditions Directly in the CAM Feature
So, what if your machine does not have a Cutting Conditions Database or the Databases are not giving you the Conditions needed for your job? See is where you can utilize the “Cutting Conditions” page directly inside the Feature Wizard.
Whenever you make a new Feature for your Wire EDM job, each operation will have a “Cutting Conditions” tab so that you can set up these values. If you do not have a database, the “Link to Database” button should already be disabled on this page. (See pic 3)
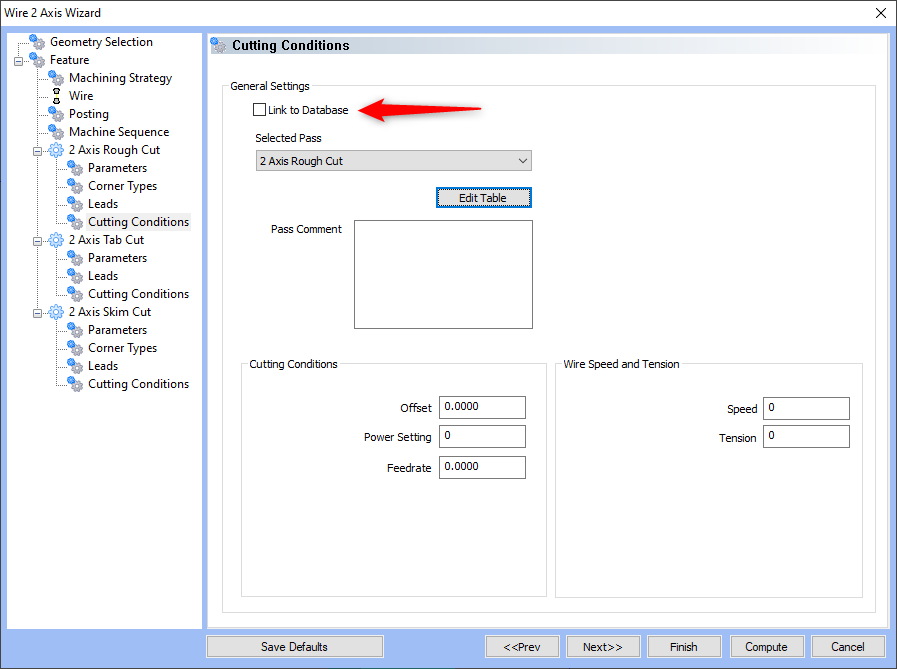
Pic 3 – Cutting Conditions Page in the Feature Wizard
You can either enter the Cutting Condition Values inside the “Cutting Conditions” and “Wire Speed and tension” boxes, OR, you can click “Edit Table” and adjust all cutting conditions for the feature at once. (See Pic 4)
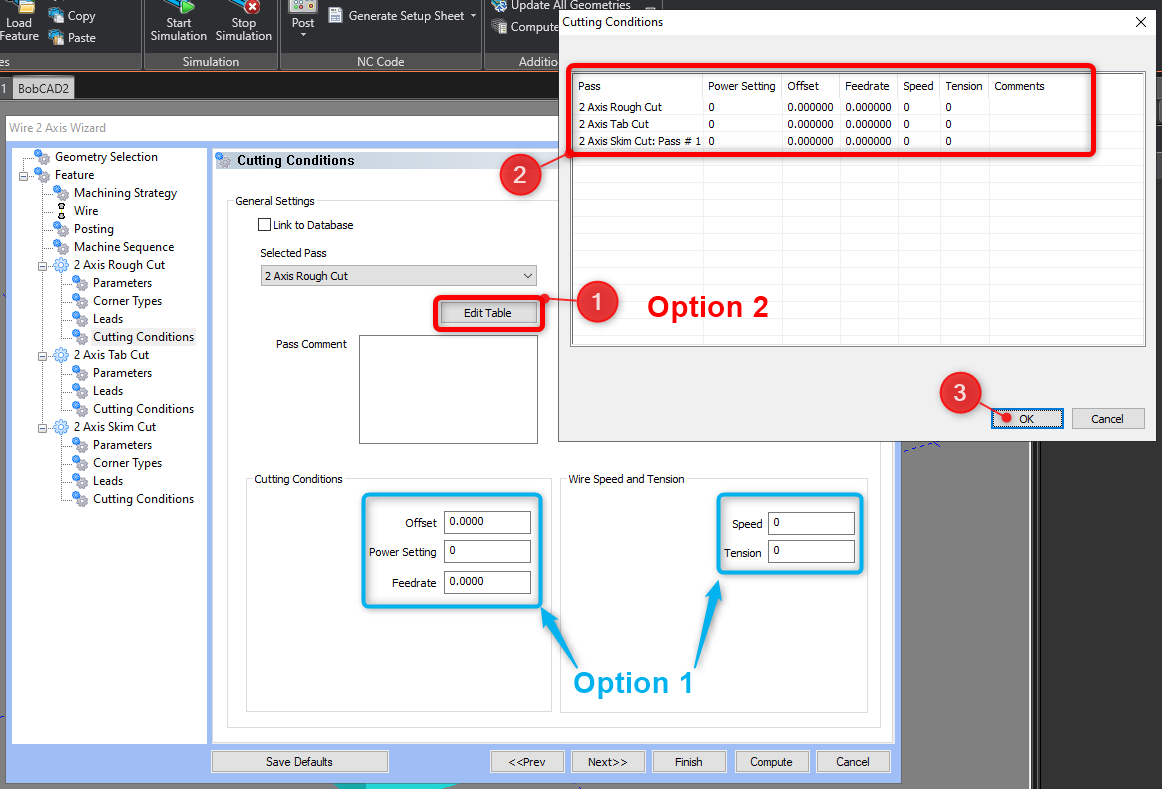
Pic 4 – Adjust Cutting Conditions Values for Feature
These are the two different ways that you can set up Wire EDM Cutting Conditions inside of BobCAD-CAM.
If you need further assistance, please contact our support team at (727) 489 – 0003 or [email protected]