This article will discuss how to set up a Network License if you are experiencing issues where your Firewall is blocking the License Server from connecting to the client computer. For Example, you might be getting an error that says, “Could Not Connect to the Server”. One reason for this could be that the Firewall is blocking the connection. Note: This is only one potential reason for this error. Try also adjusting the Port number when installing the server if the Port number is already being used. Also, make sure that the Server is on and running. This article covers how to set up the network license as a service so that the server automatically starts whenever the computer is restarted: How to Run a Network License as a Service There are two firewall exception methods on Windows that you will want to set up, Program Exceptions and Port Exceptions. 1. From the Windows Start menu, search and open ”Windows Defender Firewall” 2. Select Inbound Rules in the left-hand panel and click New Rule 3. Select Program and then click Next. 4. Select This program path and then browse to the location of the RLM server: 5. Follow through the rest of the prompts with the Next button and Allow the Connection. You can give it whatever name you want. 1. From the Windows Start menu, search and open “Windows Security”. 2. Click on Firewall & network protection 3. Select Allow an app through the firewall 4. Click on the Change Settings > Allow another app… link on the bottom. 5. Browse to the location of the BobCAD server and open it: 6. Click “Add”. 7. Select all the checkboxes that apply to the rule. Domain, Private, and Public in the example below. 8. Click OK You'll need to fully restart the license server(s) after adding these ports for the changes to take effect. Once you've added the ports to the license file(s) you can then add port exceptions to your firewall settings. 1. From the Windows Start menu, search and open ”Windows Defender Firewall” 2. Select Inbound Rules in the left-hand panel and click New Rule 3. Select the Port radio button and then click Next. 4. Select TCP and Specific local ports, enter the port number that you used to install the license server in the field provided (e.g. 5053 is the default port number) and click Next 5. Select “Allow the connection” and click “Next” 6. Select when the new rule should be applied using the checkboxes (we recommend applying the rule at all times but you can modify this as required) and click Next. 7. Enter a meaningful name for the new rule, for example, “Allow_BobCAD_Server_Port”, and write a description, if required, and then click on Finish 8. Select the new rule from the Inbound Rules list and click Properties 9. Click the Programs and Services tab, select This program, and browse to "C:\BobCAD-CAM License Server\BobNetwork_Server.exe" and click Open to the Properties dialog. 10. Click Apply, and OK the dialog. Once you have added all the neccasary exceptions above, make sure to Reread/Restart the Servers. 1. From the Windows Start menu, search and open, "BobCAD-CAM Network License" 2. Go to the Tools tab and select RLM Web UI 3. Click, "Reread/Restart Server", select ALL or bobcad for the ISV and click the REREAD/RESTART button
If you need further assistance, please contact our support team at (727) 489 – 0003 or [email protected]Knowledge Base Articles
How to Setup a Network License Through a Firewall
Windows OS
Program Exceptions:
Option 1:
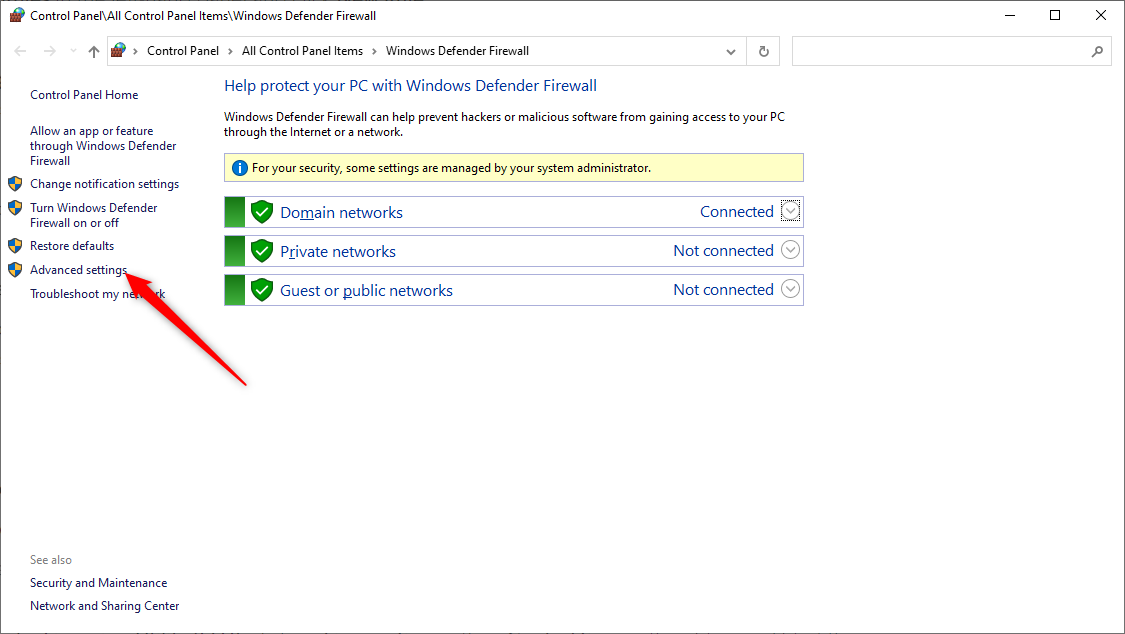
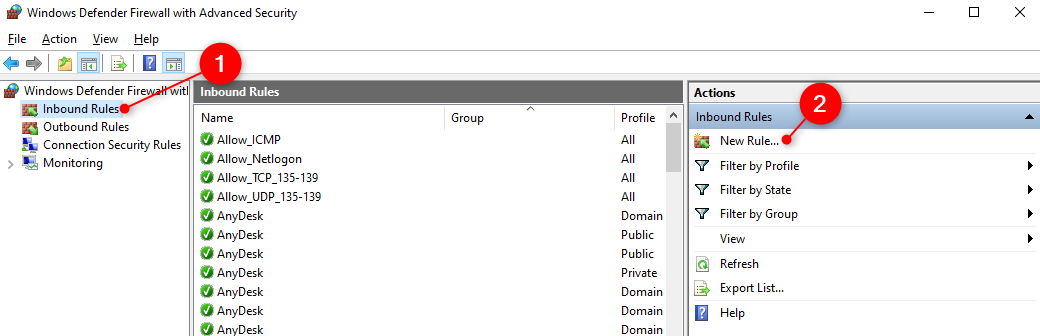
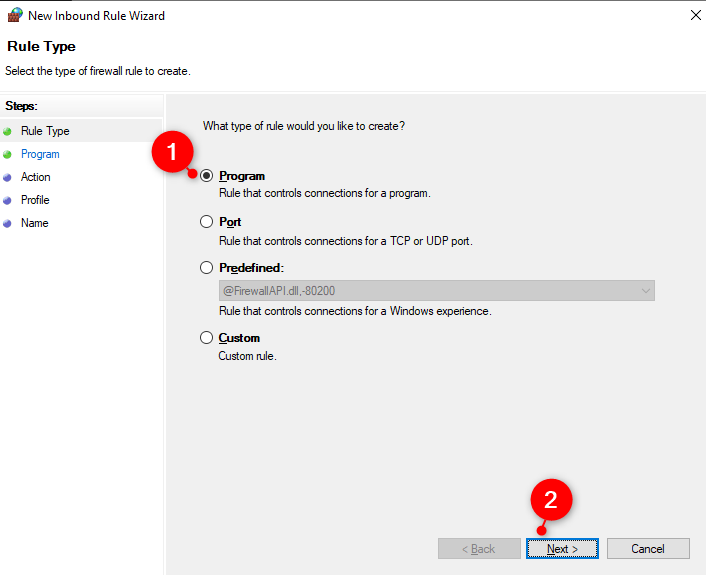
C:\BobCAD-CAM License Server\BobNetwork_Server.exe
Or, whatever location you moved the server to in the installation.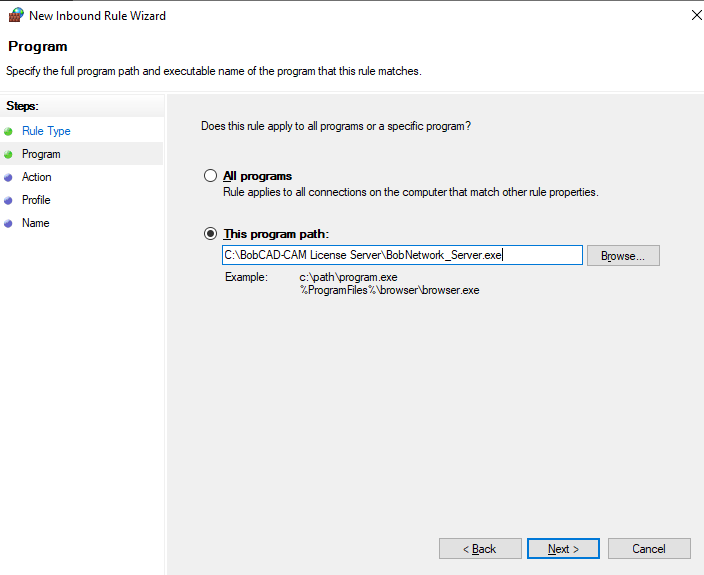
Option 2:
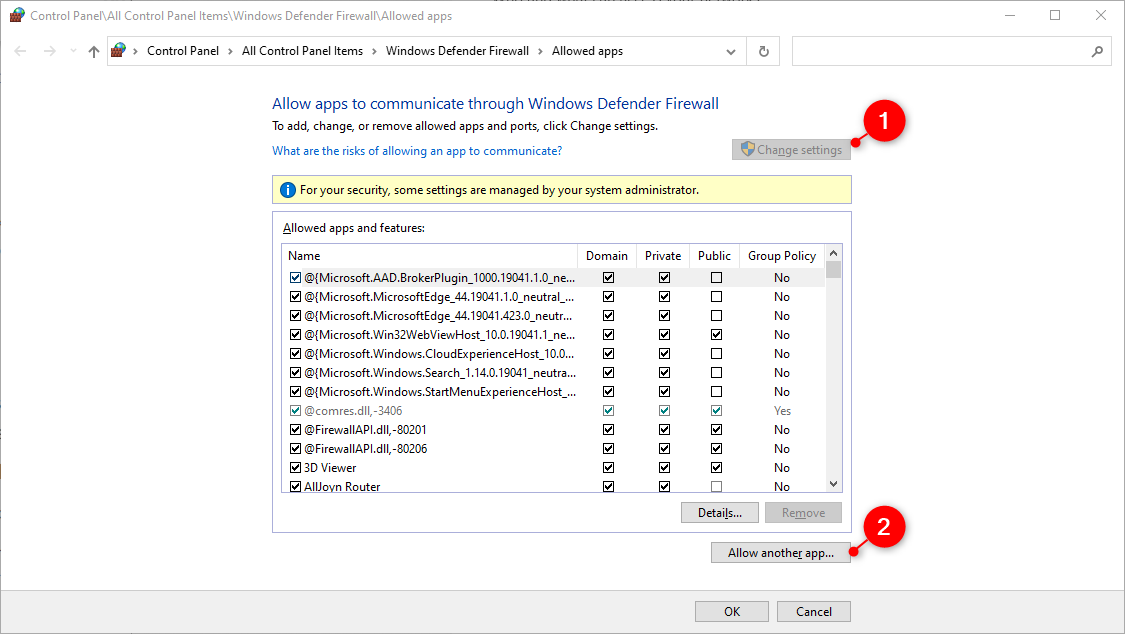
C:\BobCAD-CAM License Server\BobNetwork_Server.exe
Or, whatever location you moved the server to in the installation. 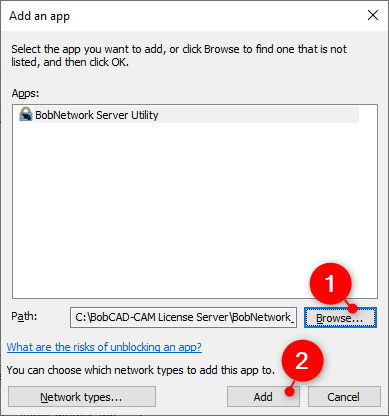
Port Exceptions:
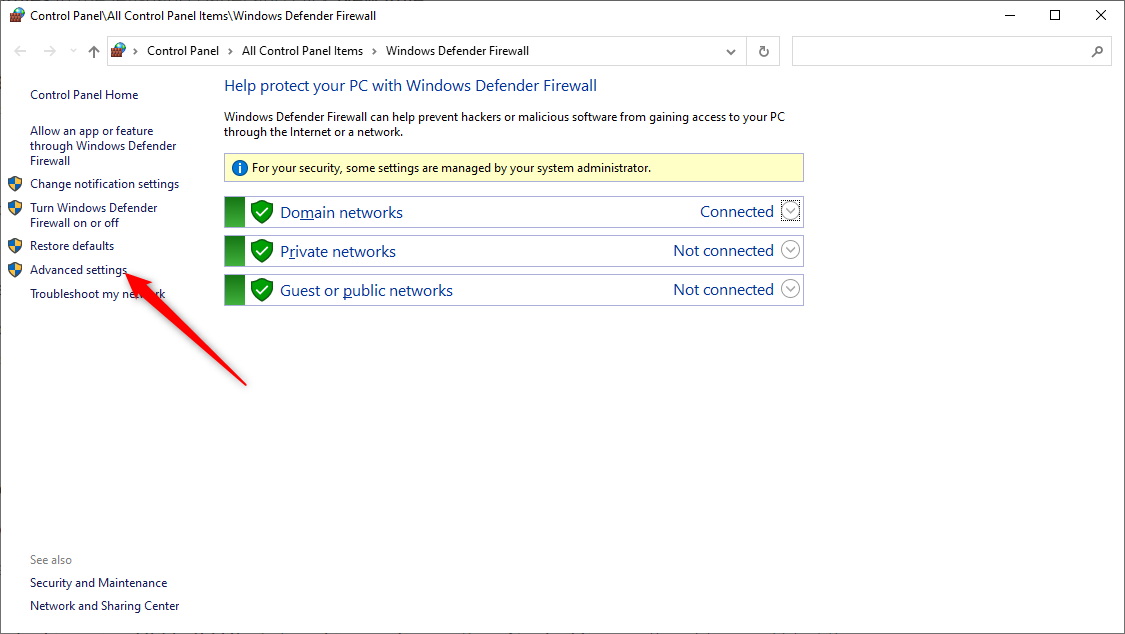
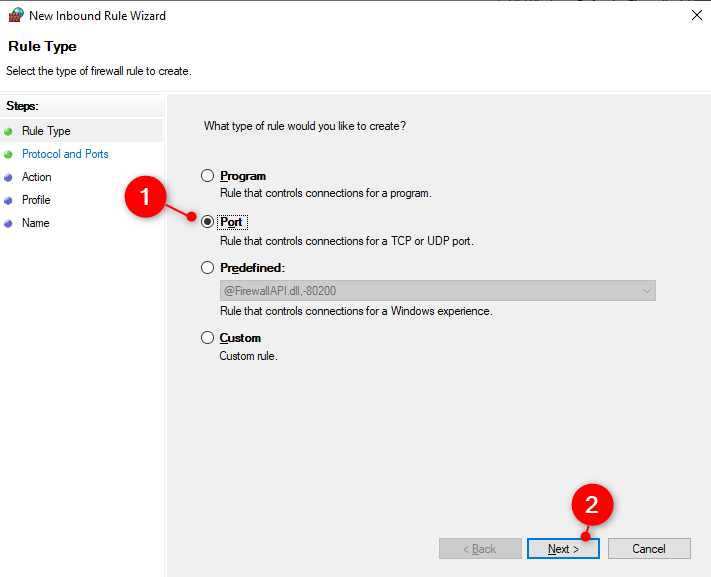
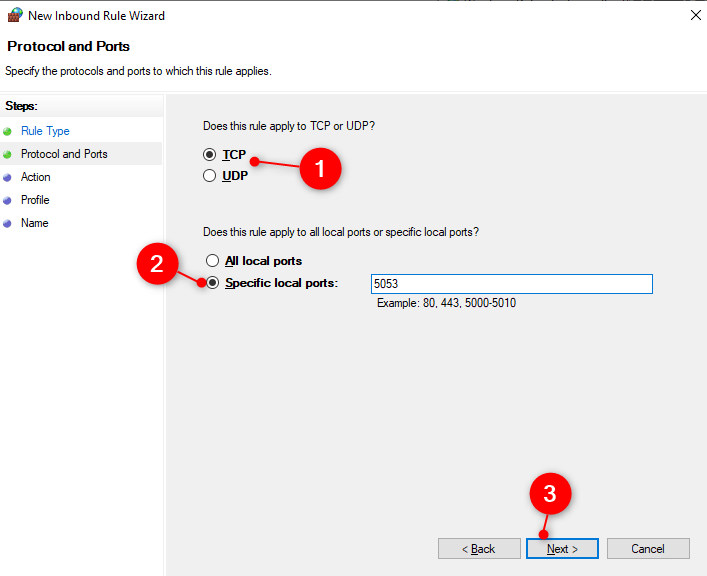
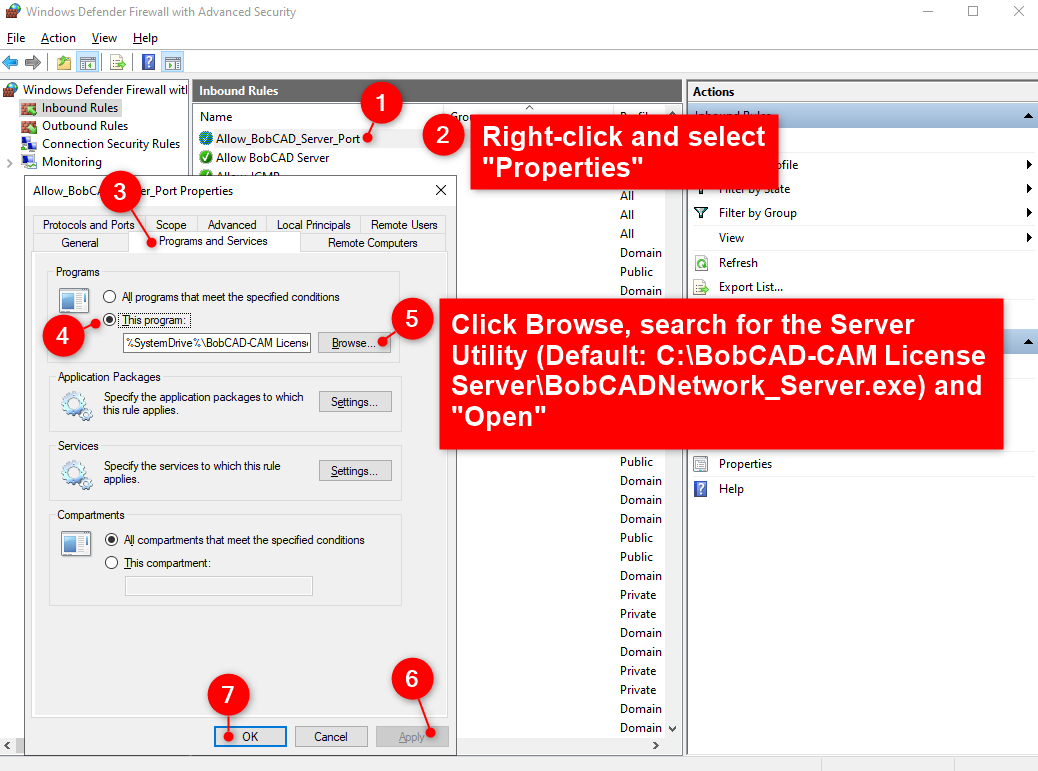
Restart the BobCAD-CAM Network License Server
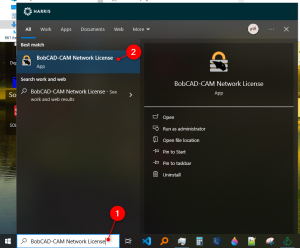
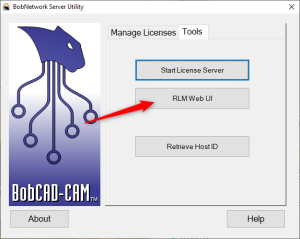
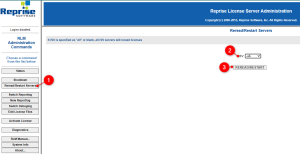
BobCAD-CAM V36
Getting Setup
Quick Tips & Tricks
The BobCAD Basics
Advanced Topics
Computer Issues
NC Editor
Post Processor
Our Forum
Created: September 27, 2023