If your Migration tool is not showing up with any older versions of BobCAD and the “Migrate System files and settings to Version” section shows up blank, please follow through this article. Here is an example of what the Migration tool might look like if you are experiencing this issue: This issue can happen for two main reasons. This utility supports back to BobCAD-CAM V33, BobCAM for SolidWorks V9 and BobCAM for Rhino V2. If you have an older version than that, you can move your files over manually. Follow these links for further help: If your older version is on a different computer and the older computer does not have the latest version of the software on it, download the latest version of bobcad (BobCAD Downloads), load the utility (located here: C:\Program Files\BobCAD-CAM\BobCAD-CAM V36\BcUtility.exe) and choose “Export migration file” on the older computer to export the data. Follow steps below: 1. On your old computer, download and install the latest version of BobCAD here: https://bobcadsupport.com/technical-support/software-updates/ 2. Open a “File Explorer” on your computer and double-click on to the BcUtility.exe file located here: C:\Program Files\BobCAD-CAM\BobCAD-CAM V36\BcUtility.exe Note: Right-click on BcUtility.exe and select “Create Shortcut” and move the shortcut to your desktop to make it easier open this utility in the future on your desktop. 3. Choose the “Export migration file” option, choose a file destination, select all settings you want to move over and click “Apply”. 4. Move that “Migration.zip” file to a flash drive if you have not already. 5. Go to the computer you are using that has the latest version of BobCAD and plug-in the flashdrive. 6. Open the migration tool and select, “Import migration file”, open the Migration.zip file from your flashdrive and press “Apply” If your current computer does have the older versions of the software on your computer and the Migration tool is still not picking up the older versions, the registry keys to detect the older versions is more than likely missing. If you open a “Registry Editor” on your computer and navigate to the Directories folder of the older version of BobCAD (Located here: Computer\HKEY_CURRENT_USER\SOFTWARE\BobCAD-CAM\BobCAD V(OLDER VERSION NUMBER)\Directories), this is where you should find a DataFolder reg key as you can see below. If you do not see this key, that is the reason the migration tool is blank. There are two ways to fix this. 1. Close the Migration Utility 2. Open your older version of the software 3. Go to File > Settings and in the General Tab, make sure there is a file path for the “Data Folder”. 4. hit “Apply”, then “OK” 5. Reopen the Migration utility and it should now be populated 1. Open Registry Editor on your computer 2. With the arrows to the left, navigate to the following folder: Computer\HKEY_CURRENT_USER\SOFTWARE\BobCAD-CAM\BobCAD V33\Directories Note: If the Directories folder is missing, right-click on “BobCAD V(Older version #)” and select New > Key. Name it Directories 3. Right-click in the blank space of the Directories folder and select New > String Value 4. Rename it: DataFolder 5. Double-click on the new key, input the BobCAD-CAM Data Folder location and click “OK”. The default location is: C:\Program Files\BobCAD-CAM\BobCAD-CAM V(VERSION #) 6. Reopen the Migration tool and you should now see the old version populated.
If you need further assistance, please contact our support team at (727) 489 – 0003 or [email protected]Knowledge Base Articles
Migration Tool Not Working (Blank / Not Displaying Older Version)
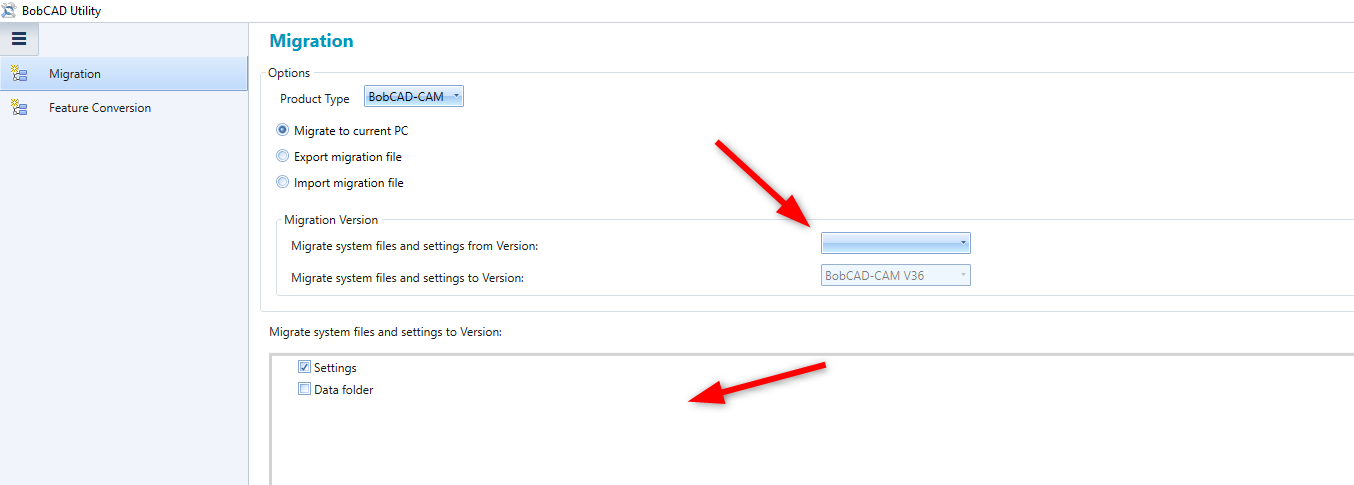
Issue 1: You do not have an older version of BobCAD on your computer.
Solution 1:
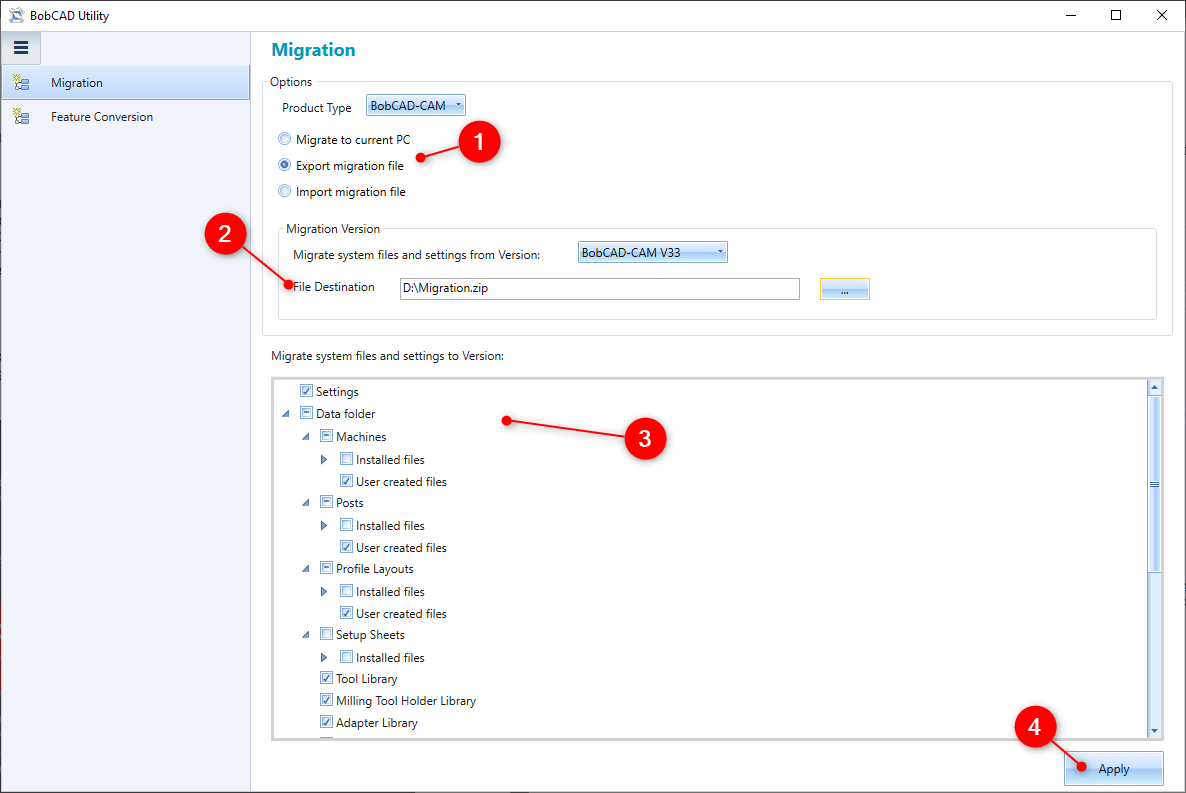
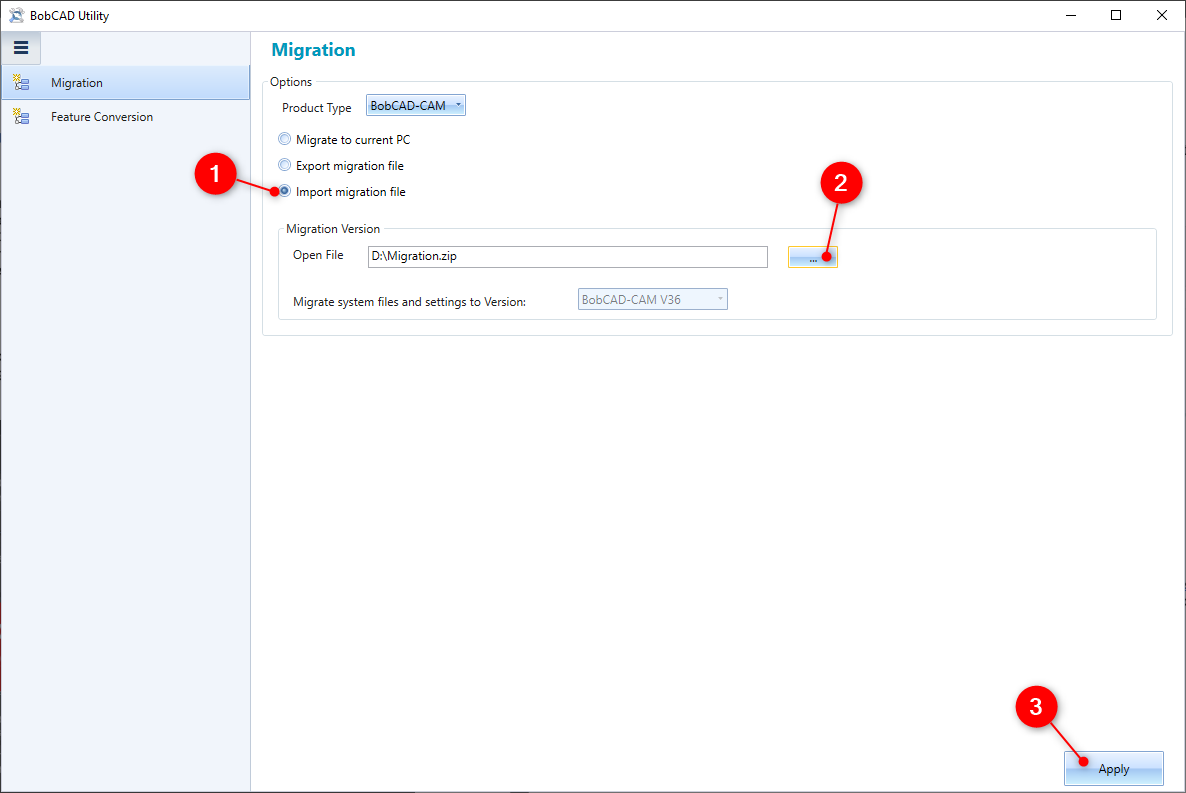
Issue 2: You are missing the Registry Keys for your older software.
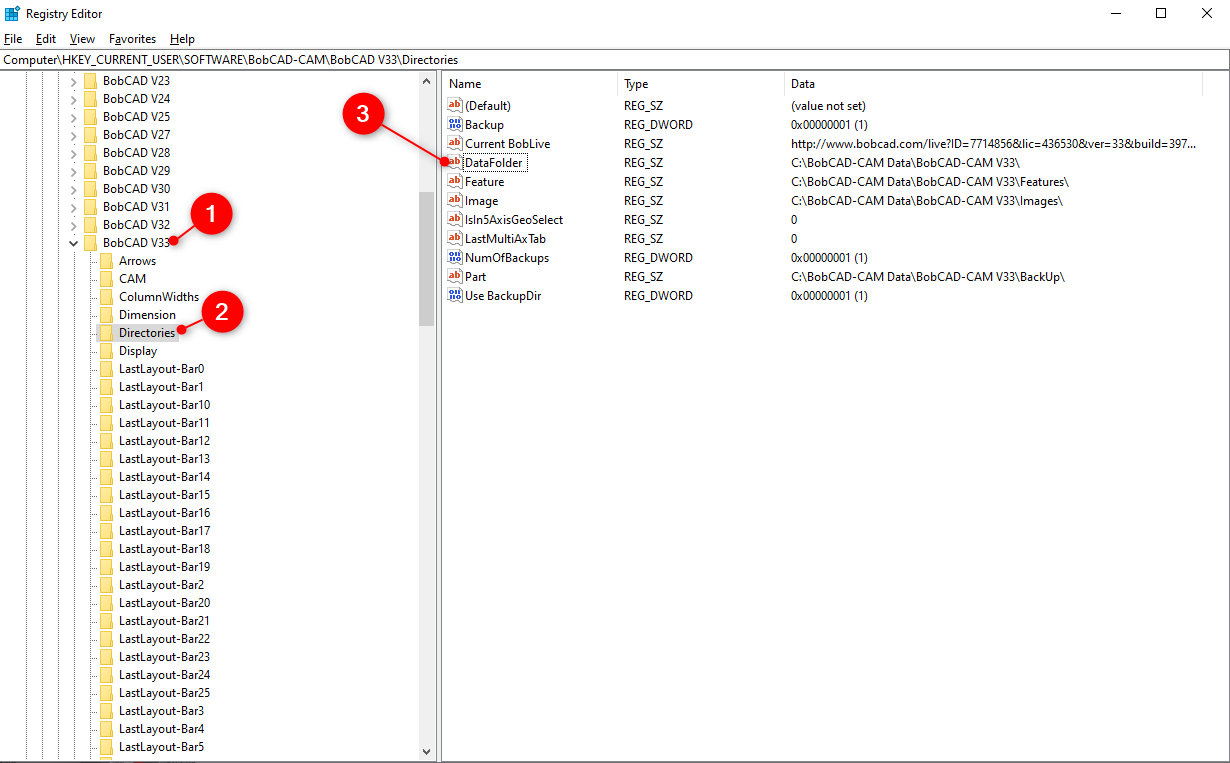
Solution 2:
Option 1: Open the Settings dialog in the old software.
Option 2: Manually Add the DataFolder reg key
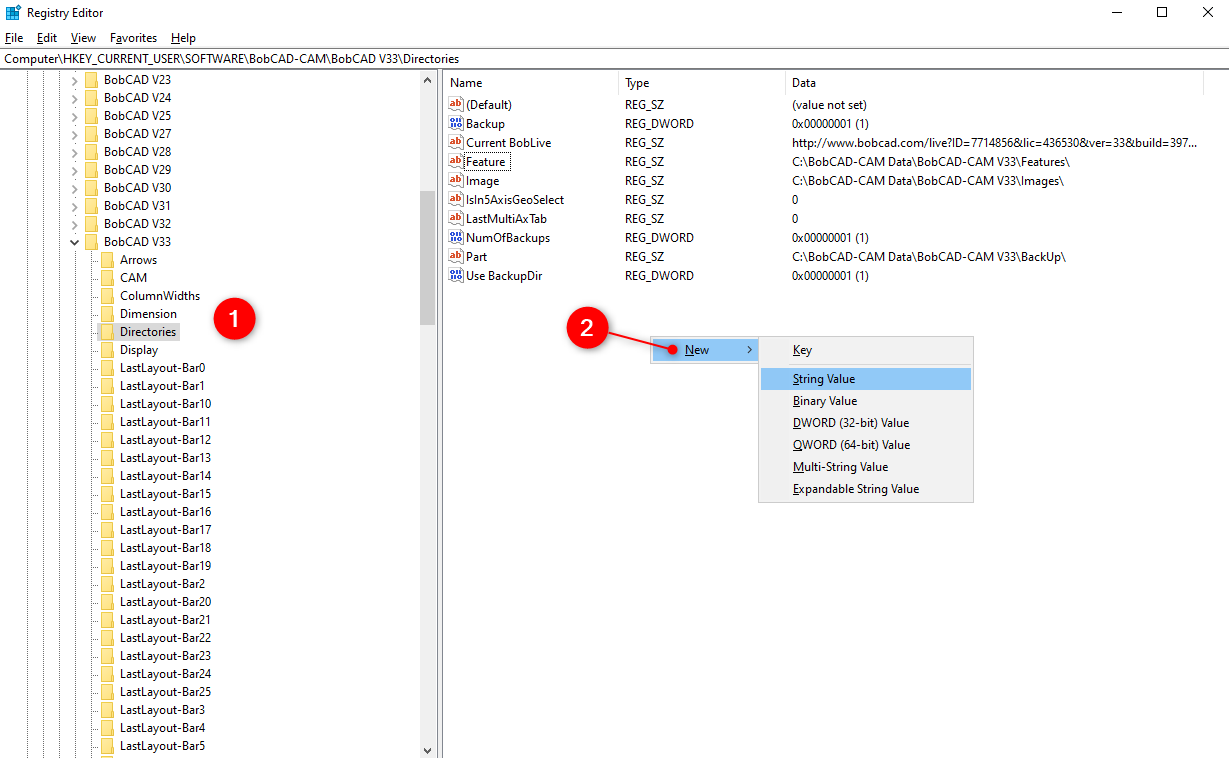
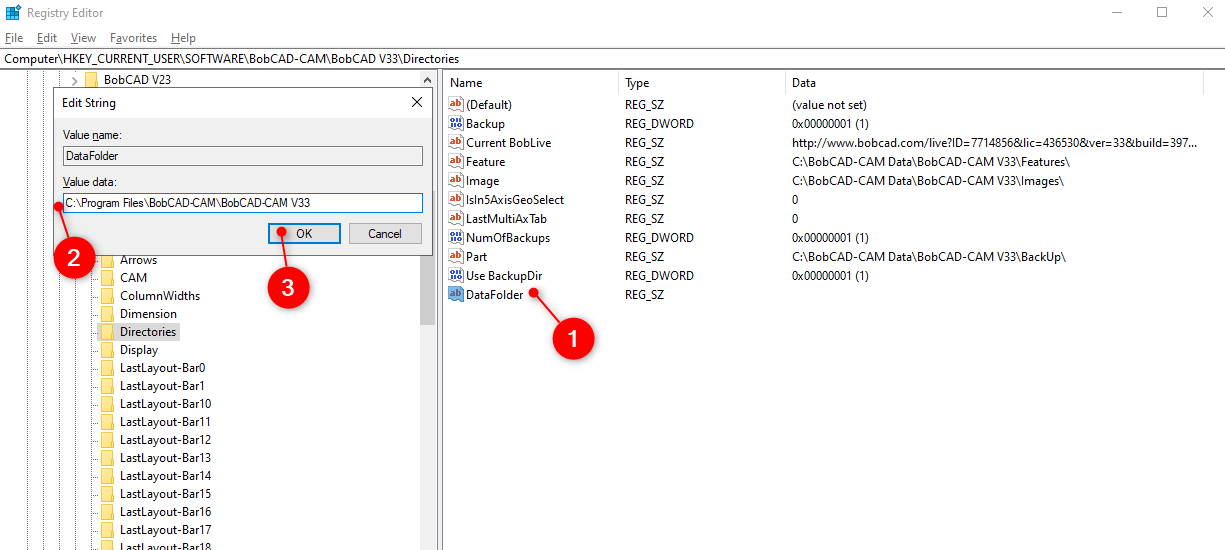
BobCAD-CAM V36
Getting Setup
Quick Tips & Tricks
The BobCAD Basics
Advanced Topics
Computer Issues
NC Editor
Post Processor
Our Forum
Created: October 19, 2023