Knowledge Base Articles
- BobCAD-CAM V36
- Getting Setup
- Quick Tips & Tricks
- The BobCAD Basics
- Advanced Topics
- Computer Issues
- NC Editor
- Post Processor
- Our Forum
Lathe Reverse Sign of X values in G-Code
The document will show a step-by-step of how to step up a tool to reverse the X sign in the G-Code. This will be necessary if your machine uses negative X values to move towards the center of rotation. You will change the G-Code by checking off the box that says “Reverse Sign” in the tool library.
Definition:
Reverse Sign
![]() - With this check box cleared, the output of the X value maintains its default behavior. A move toward the center of rotation will be output as a negative move and a move away from the center of rotation a positive move.
- With this check box cleared, the output of the X value maintains its default behavior. A move toward the center of rotation will be output as a negative move and a move away from the center of rotation a positive move.
![]() - With this check box selected, the output of the X value reverses. A move toward the center of rotation will be output as a negative move and a move away from the center of rotation a positive move.
- With this check box selected, the output of the X value reverses. A move toward the center of rotation will be output as a negative move and a move away from the center of rotation a positive move.
Step-by-Step
Pic. 1 – Tool Library
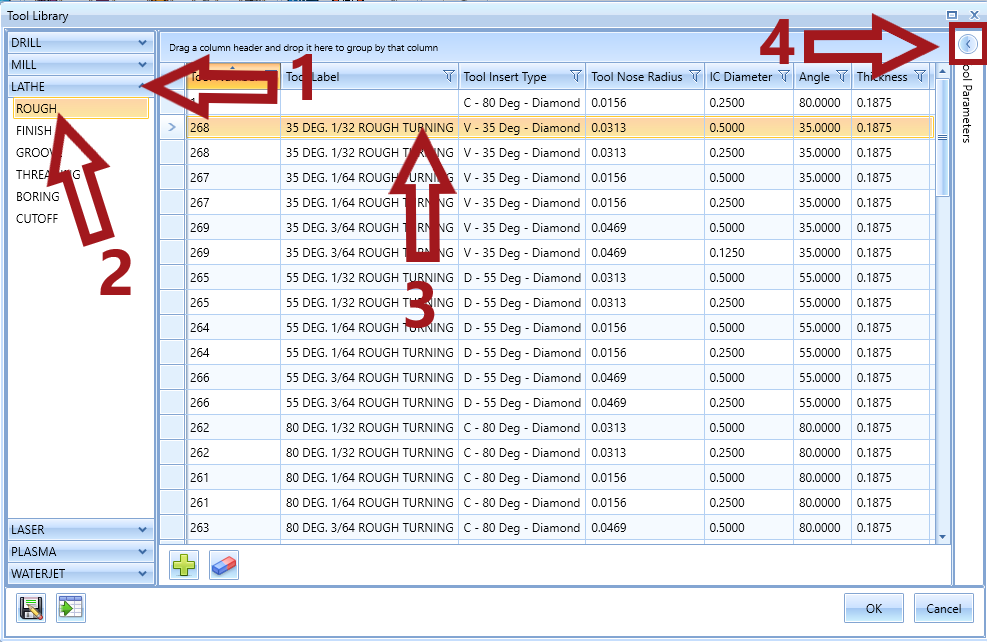
1. Go to the CAM Tree and right click on Turning Tools after creating a job. Then, select Tools
2. Navigate to the tool type you are using on the left hand side. For this example, go to the Rough section under Lathe (Steps 1 & 2 in Pic. 1)
3. Select the tool you want to use and click on the arrow in the top right for Tool Parameters (Steps 3 & 4 in Pic. 1)
Note: To create a new tool just click the plus button towards the bottom left of the window before you click the arrow button for Tool Parameters.
Pic. 2 – Modify Tool
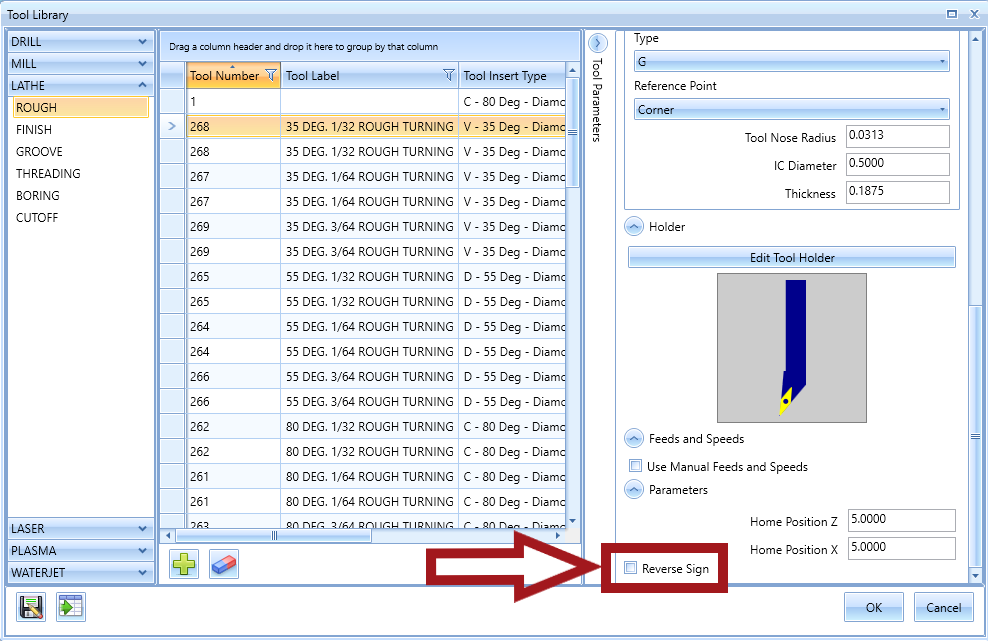
4. Scroll down to the bottom of the tool parameters, you will see an option labeled Reverse Sign. Click the box to check-off this option.
5. Press OK
Pic. 3 – Tool Page in Feature
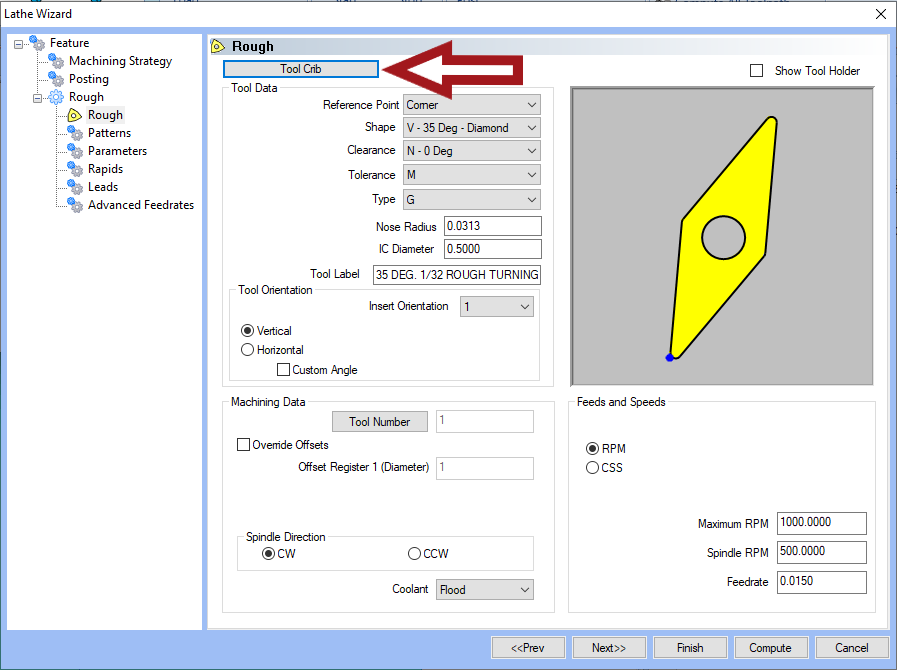
6. Go back to the CAM Tree and Edit or Create a feature
7. Go to the Tool Page (shown in Pic. 3) and select the Tool Crib button
Pic. 4 – Tool Crib for Job
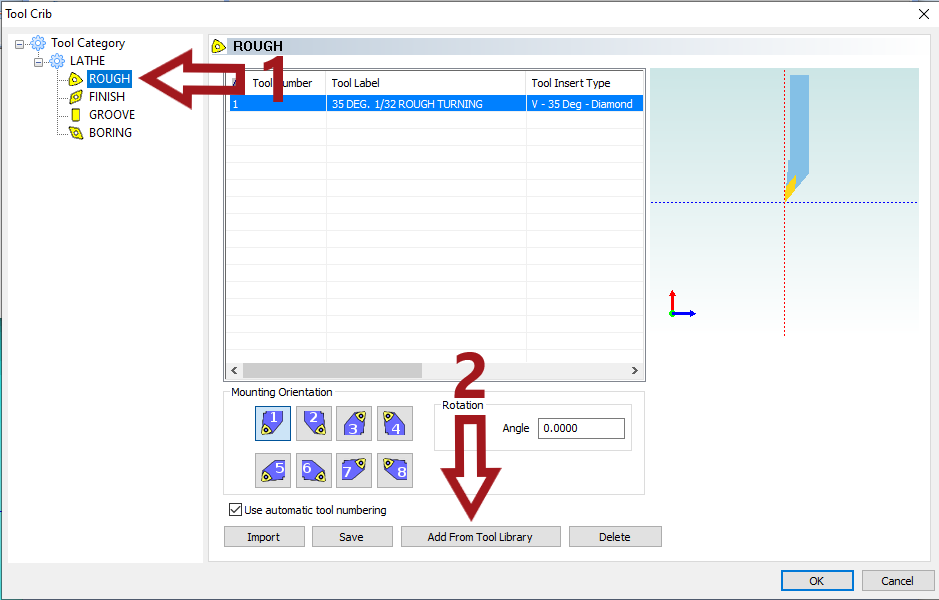
8. Once in the Tool Crib, select the tool type on the left hand side. In this example, we select the Rough type
9. Press the Add From Tool Library button
Pic. 5 – Tool Library
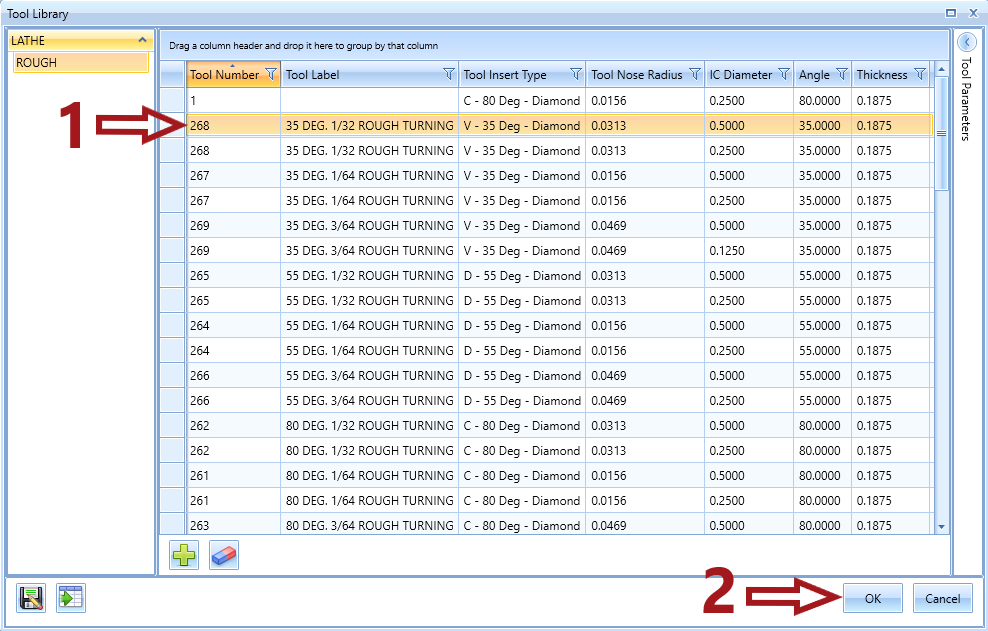
10. Locate the tool that you modified and select it
11. Press OK
12. The Tool Crib will then be visible again. Press OK in the Tool Crib Window
Pic. 6 – Example Toolpath
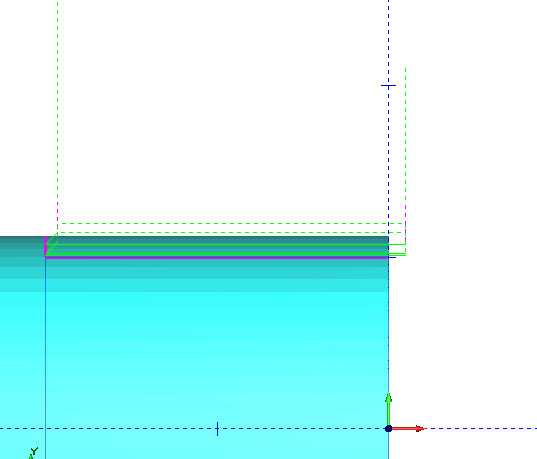
13. Hit the Compute button to compute the toolpath for the Feature
Pic. 7 – Example Posted G-Code
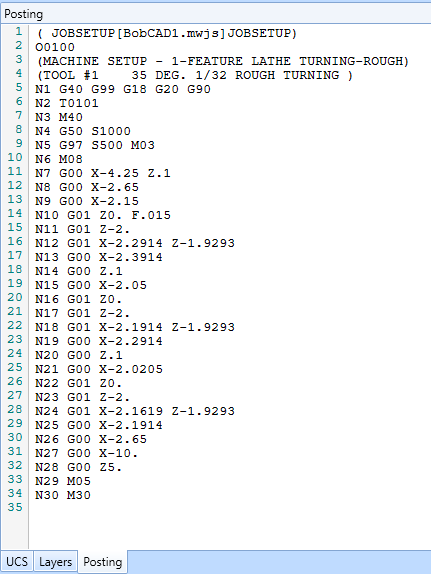
Pic. 7 Shows an example of the G-Code output after checking off the Reverse Sign box for the tool.
14. Right click on Turning Job in the CAM Tree and select Post
If you need further assistance, please contact our support team at (727) 489 – 0003 or [email protected]