Knowledge Base Articles
- BobCAD-CAM V36
- Getting Setup
- Quick Tips & Tricks
- The BobCAD Basics
- Advanced Topics
- Computer Issues
- NC Editor
- Post Processor
- Our Forum
How to Improve Performance of Dedicated Graphics Card (NVIDIA or AMD)
Please refer to the BobCAD system requirements page to check the computer requirements to properly run BobCAD-CAM:
BobCAD-CAM System Requirements
There are a couple things that you can check to help improve the performance of BobCAD on your computer. The same rules apply if you have BobCAM for SolidWorks or BobCAM for Rhinoceros. You will link Rhino and SolidWorks in the same fashion. Check to make sure your dedicated graphics card is linked with BobCAD and make sure your graphics card is all the way up-to-date. Go through the following steps below:
Step-by-Step
Link Dedicated Graphics Card with BobCAD-CAM:
1. Open "Device Manager" on your computer and show your "Display Adapters" (by clicking the arrow directly to the left of Display Adapters).
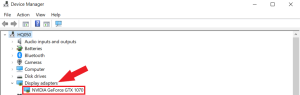
You should see an AMD or NVIDIA graphics card.
Note: If you just see Intel, you either do not have a dedicated graphics card or the dedicated card is not currently installed on your computer. This would lead to performance issues in BobCAD as our minimum system requirements require the use of a dedicated graphics card. If you do not have a dedicated graphics card, take a look at this article: https://bobcadsupport.com/knowledgebase/improve-performance-of-integrated-intel-graphics-card/
Once you have confirmed that the graphics card shows up in the "Device Manager", continue to step 2 below.
2. Next, Right-click anywhere on your Desktop and select the Control Panel for your graphics card. (In newer versions of Windows, you may have to Search it in the Search Bar instead.)
For NVIDIA, go to "Manage 3D settings" --> "Program Settings". click the Add button and select BobCAD. Then, click apply at the bottom right of your screen.
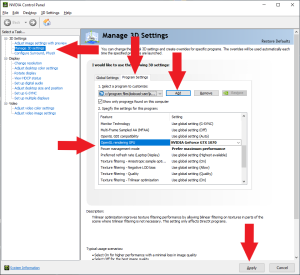
For AMD, there is a tab called "gaming". Click on that. Then, click the Add button. find BobCAD and add it.
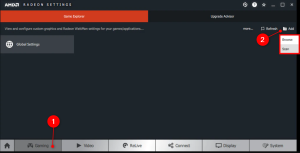
3. Restart your computer after it is linked.
Check Graphics Card Updates:
1. Go back to the Display Adapters section in your Device Manager dialog to navigate to your dedicated graphics card again.
2. Right-click on your Graphic Card and select Properties. Click on the Driver tab. You can try clicking the "Update Driver" button from here, but it does not always find the most up-to-date driver.
We suggest going to your graphics card company's website to find the most up-to-date drivers. Then, download and install it from there.
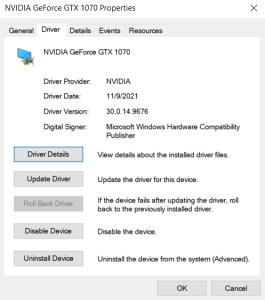
**NVIDIA Drivers Website: https://www.nvidia.com/Download/index.aspx
**AMD Drivers Website: https://www.amd.com/en/support
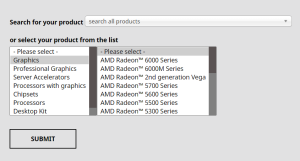
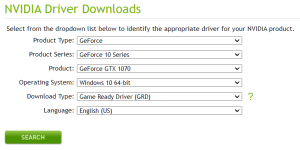
3. Restart computer when finished.
**Subject to change. This is just current link to get to these pages and it may change over time.
If you need further assistance, please contact our support team at (727) 489 – 0003 or [email protected]