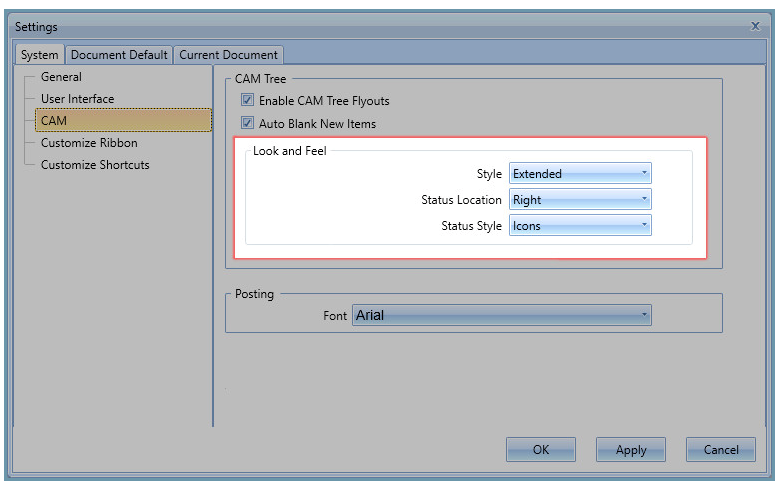Knowledge Base Articles
- BobCAD-CAM V36
- Getting Setup
- Quick Tips & Tricks
- The BobCAD Basics
- Advanced Topics
- Computer Issues
- NC Editor
- Post Processor
- Our Forum
V34: CAM Page - Look and Feel
This version of BobCAD-CAM gives you the option to save yourself a lot of right-clicking in the CAM Tree, while making it much easier to see the state of each item at a glance! By default, changing the status of CAM Tree items requires right-clicking the item to update the status through the context menu. Once you do, an icon is placed in front of the items name showing that state. This is all pretty standard, but with the new Look and Feel options for the CAM Tree in the Settings menu, you can switch to the new Extended style CAM Tree to save a ton of right-clicks and provide a little visual organization! Now use Blank/Unblank and Post Yes/No with a simple click.
| Classic | Extended |
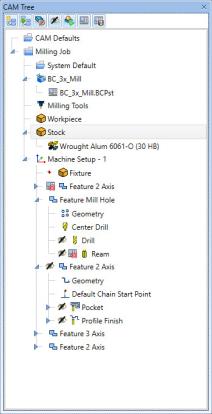 |
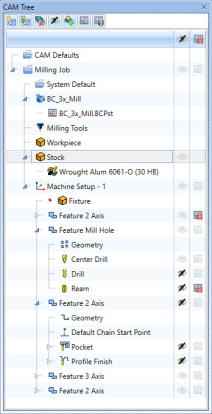 |
Look and Feel options
We went even further with the new Extended CAM Tree style by allowing you to control the look and feel of it! When we consulted our customer base, it was clear there was a divide where the users would prefer these new options to be, so we just provided you the option to choose yourself. These options let you decide which side of the CAM Tree the states appear, and whether the states are shown as icons or check boxes.
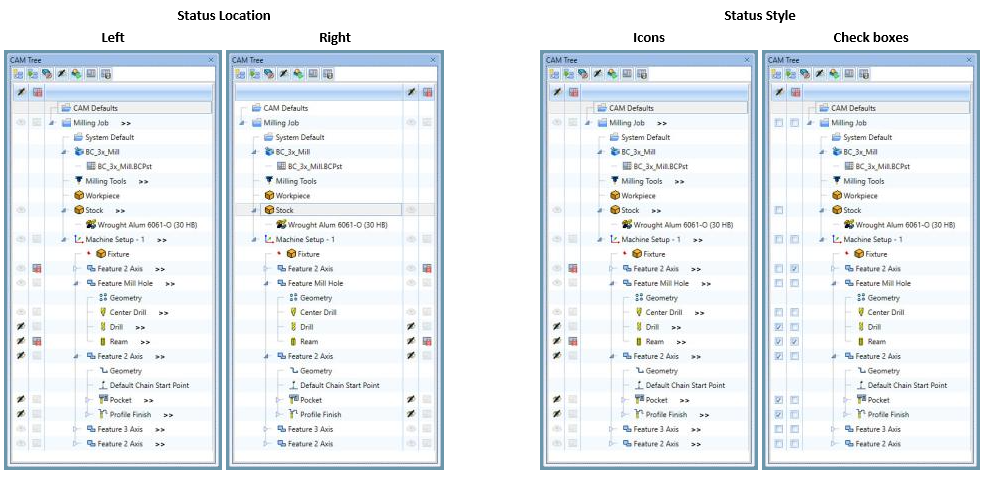
If you need further assistance, please contact our support team at (727) 489 – 0003 or [email protected]