Save default parameters in your CAM Feature Wizard to make it easier to setup your toolpath for your jobs. This step-by-step guide will show you how easy this is to setup. the "Save Defaults" button will be visible at the bottom of the Feature page, and all subsequent pages in the Feature Wizard (See picture below). You can set the values you want as default, in the Mill Wizard first. Then, hit this button to save out a template. This will save and store data into a template from the current Feature like, the Feed Plane and the Rapid Plane values as well as Top of Feature and Total Depth. When starting a New Job, you can then pick the Default Template you saved in the "Default Parameter Template" section and it will load your new default parameters. You can also adjust the current Default Template in an existing job by going to the CAM Tree, right-clicking on the current Template in the job, and selecting "Edit" With the proper template saved to the CAM Tree, every feature and operation which has had custom parameters saved to the template will automatically be loaded with those parameters as their default values. Follow the step-by-step below to found out how to set up a Template with the "Save Defaults" button 1. Open an existing feature wizard or start a feature in the CAM Tree. (eg. right-click on "Machine Setup - 1" and select "Mill 2 Axis") 2. Go through the wizard like normal and setup all the default parameters you would like to use. When done click “Save Defaults.” 3. Once in the “Save Defaults” menu, you will need to choose which template to store the information in. Note: It is recommended to start by saving in a new template to retain all BobCAD default parameters in the "System Defaults" template Note: Select the "Save feature information" box if you want the Feature Data stored In the Template 4. Last, you will choose the operation that you want to save the defaults for, by default all the operations are selected, if you want to exclude the data from an operation in the Template, click the box next to the operation. 5. Click "Save" 6. Finally, to use these new Default Parameters, just make that you select the Template you saved when starting new job under the "Default Parameter Template" section That's it! You now have default parameters setup for any new features you create. Keep in mind the software can also save defaults on the Job and File levels as well. To save "Job Template" on the Job level, right-click on the "Milling Job" in the CAM Tree and select "Save as Job Template". This will save all information in the whole job. To load the Job Template, go to the CAM Tree, right-click on "CAM Defaults" and select "Job from Template" To save a "User Template" on the File level, go to File > New and click "Save Template" under "Save Current Document as Template". This could be useful if you have a Tombstone that you use for every job.
If you need further assistance, please contact our support team at (727) 489 – 0003 or [email protected]Knowledge Base Articles
The "Save Defaults" Button
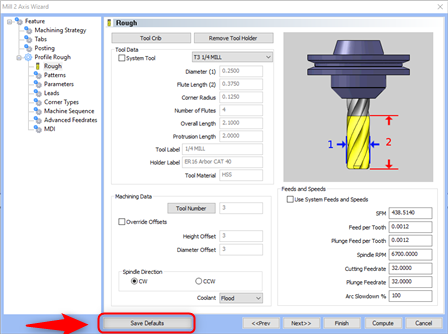
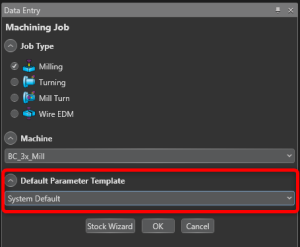
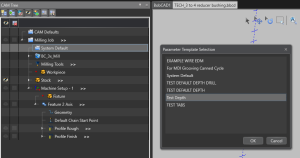
Step-by-Step
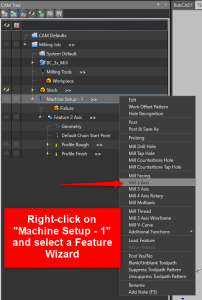
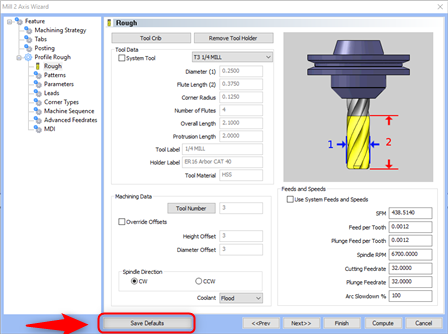
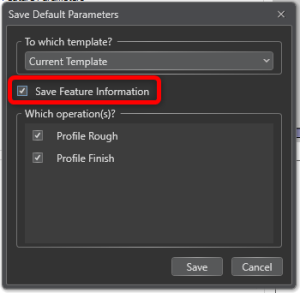
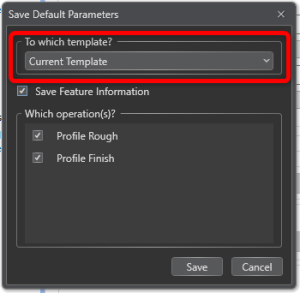
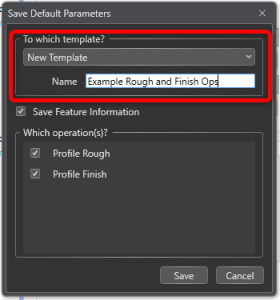
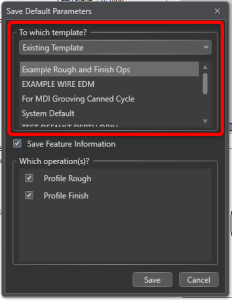
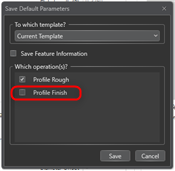
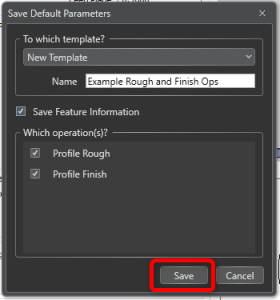
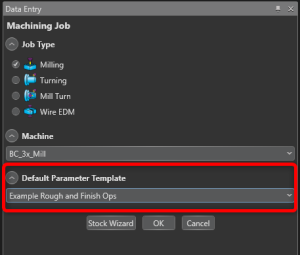
BobCAD-CAM V36
Getting Setup
Quick Tips & Tricks
The BobCAD Basics
Advanced Topics
Computer Issues
NC Editor
Post Processor
Our Forum
Created: May 18, 2023