Knowledge Base Articles
- BobCAD-CAM V36
- Getting Setup
- Quick Tips & Tricks
- The BobCAD Basics
- Advanced Topics
- Computer Issues
- NC Editor
- Post Processor
- Our Forum
Printing Not Working (Crashing Software)
If you are experiencing recent issues with the Printing function inside of the software, please read through this article.
The Issue:
Typically, when you go to print, some users will get an error:
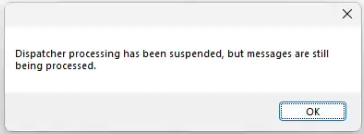
Pic. 1 – Dispatcher processing has been suspended, but messages are still being processed
Then, when you click okay or hit the “X” button, the software will crash.
In other cases, the software can just crash immediately when you enter into the Print function. Or, It will print, but you will get weird graphical problems in the software after exiting out of the print function.
All the issues above with the printing function are a result of a recent Windows update with Windows 10 and Windows 11.
The recent Windows updates are as follows:
Windows 10: KB5026435 or KB5027215
Windows 11: KB5026446 or KB5027231
So, if you have recently updated Windows as of June 21, 2023, this is where the issue stems from.
Find your Computer’s recent Updates:
To find out which KBs have been recently installed into the software, follow the steps below:
1. In the bottom Search bar of your computer, type, “Check for updates” and open it.

2. Towards the bottom of this page, click “View update history”
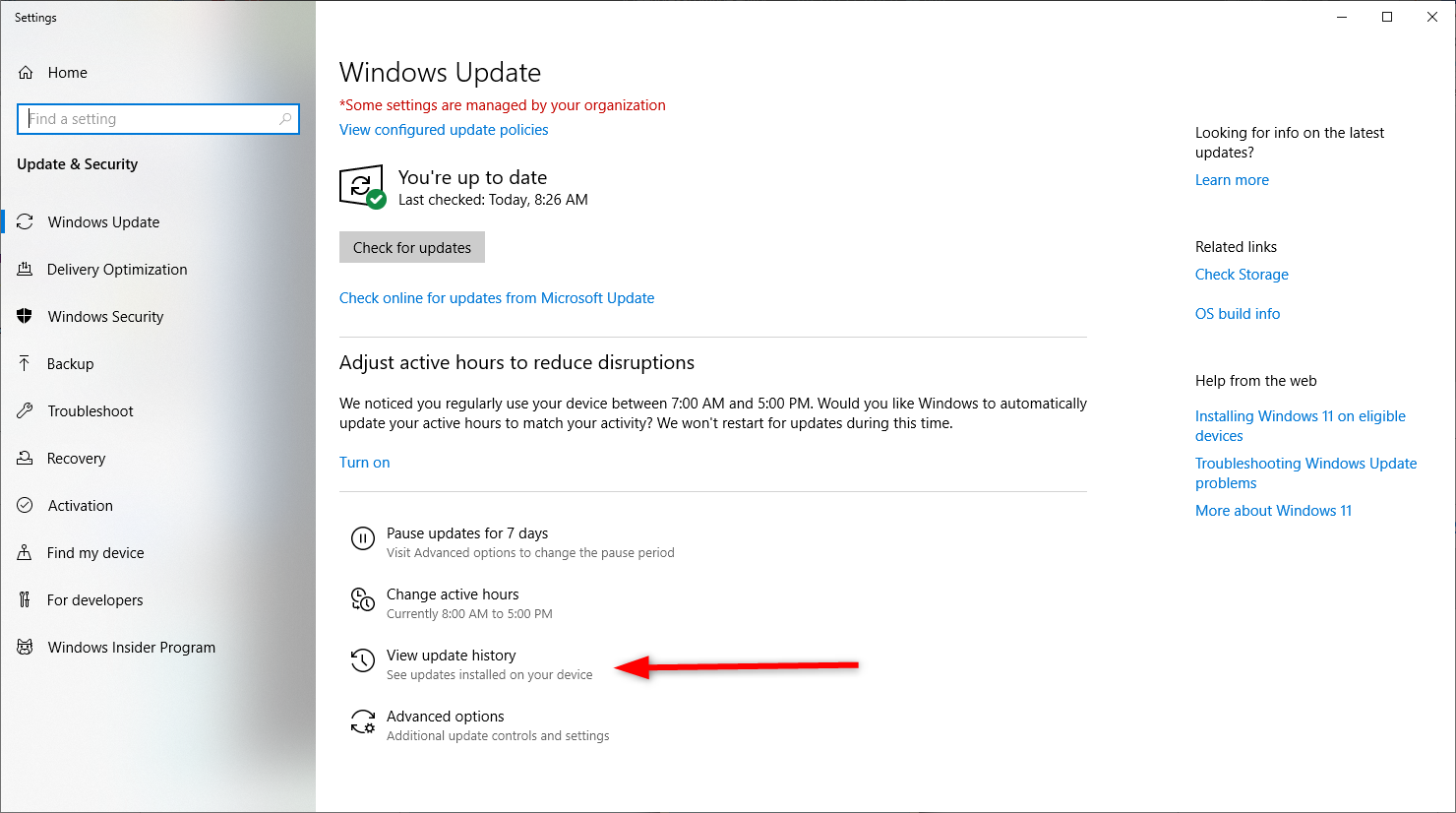
3. Scroll through this list and search for the KB updates corresponding to your Windows version above
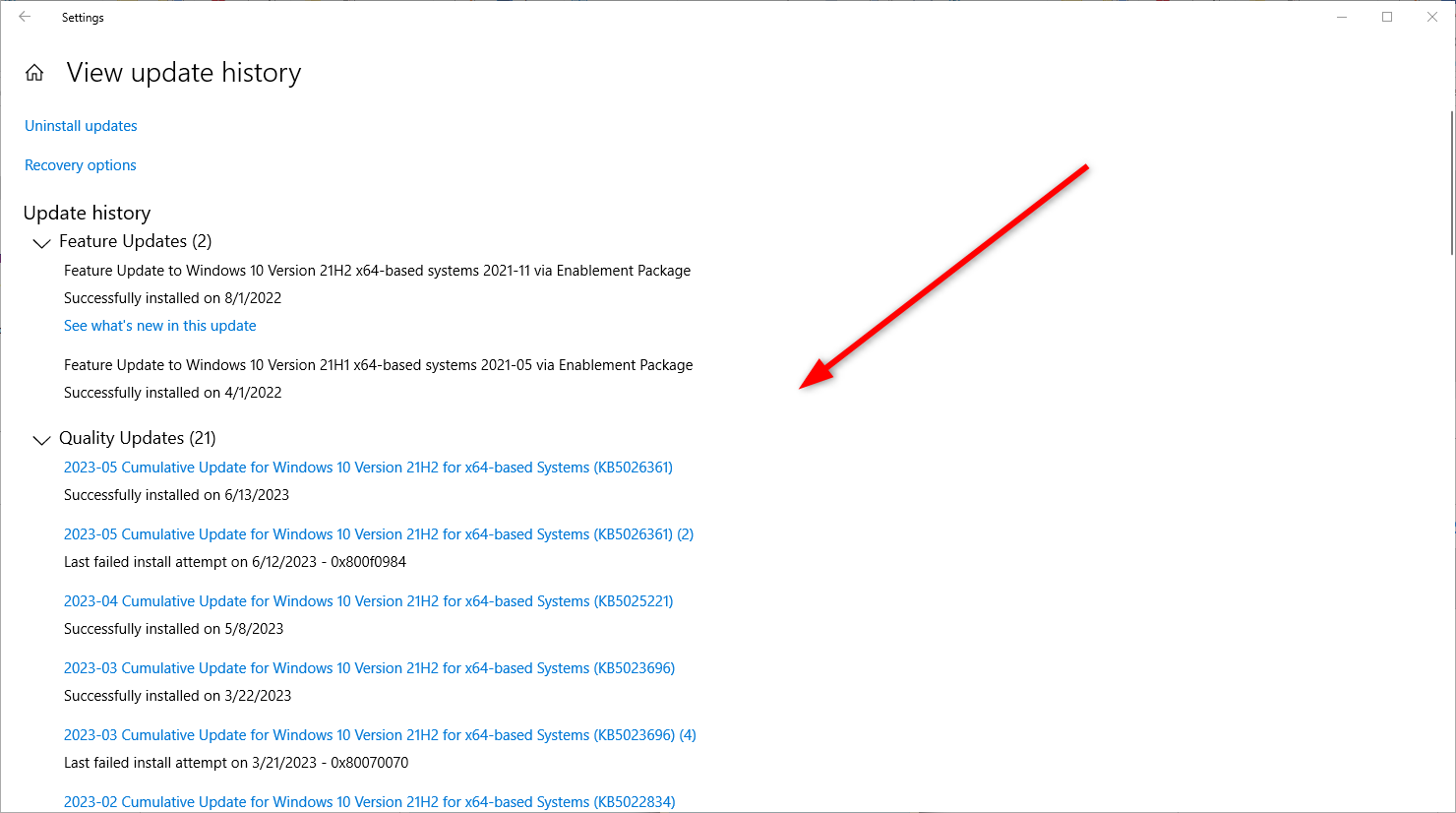
If you see one of the KB updates above, it may be possible to reverse these updates.
The solution:
Luckily, there are two workarounds that you can use for now until Windows fixes the issue.
Option 1: Uninstall/Reinstall All Printer Drivers
The first option you can try is to completely uninstall and reinstall the printer drivers. We found that there is at least one printer driver that is causing the issue. Even if you are not using that specific printer, the issue happens across the board. You will need to do an uninstall reinstall of all printer drivers on the computer.
Please follow through this document by Microsoft to uninstall and reinstall your printer drivers:
How to download and install the latest printer drivers
Option 2: Uninstall the recent update
The second option is to try to uninstall the recent update on your computer.
1. To try to reverse the update, follow through the steps above and on the “View update History” page, select “Uninstall updates”
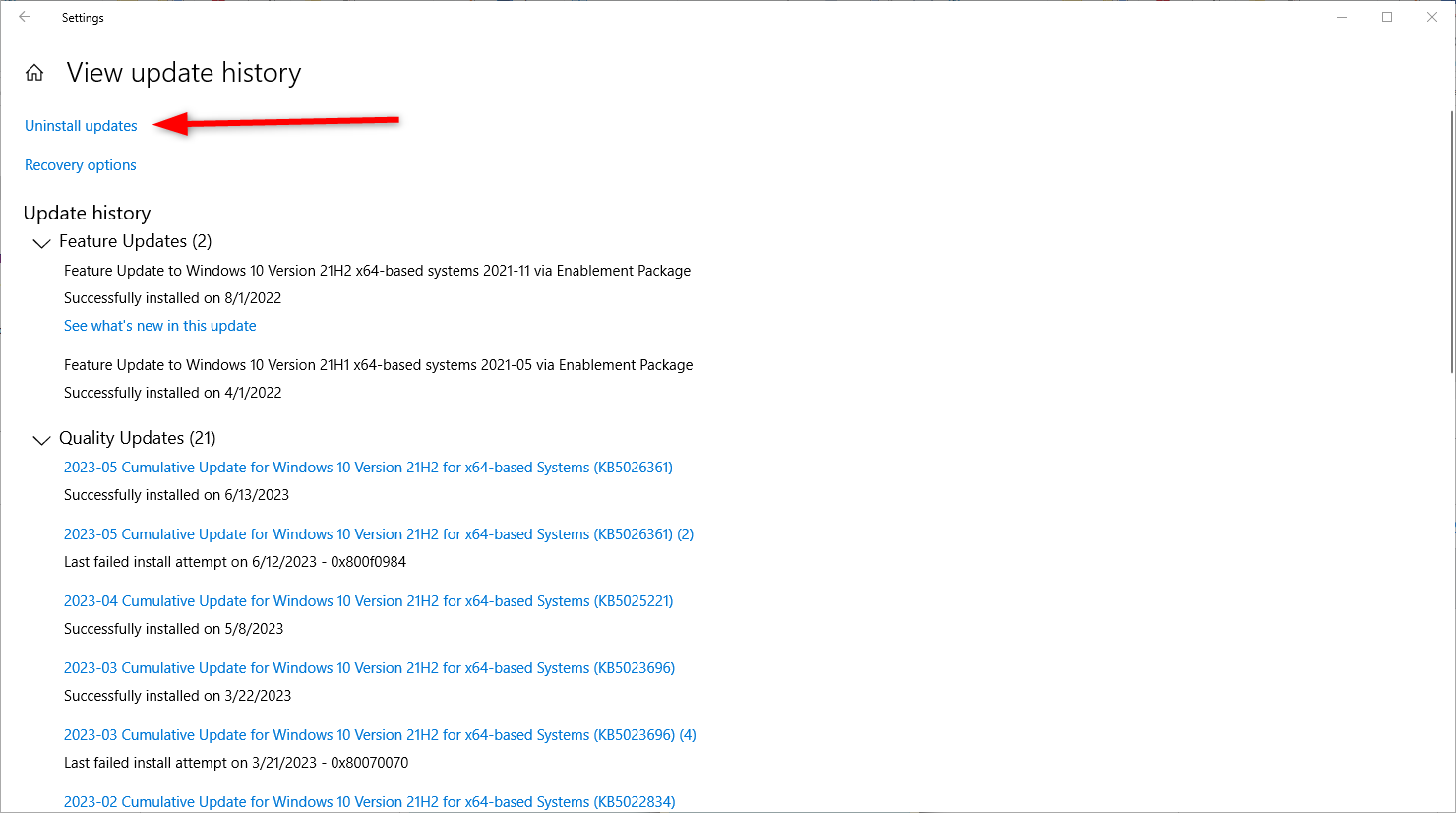
2.
Find one of the KBs below and select it from the list:
Windows 10: KB5026435 or KB5027215
Windows 11: KB5026446 or KB5027231
3. If it let’s you uninstall it, once you select it, this “Uninstall” button should show up. Click to uninstall
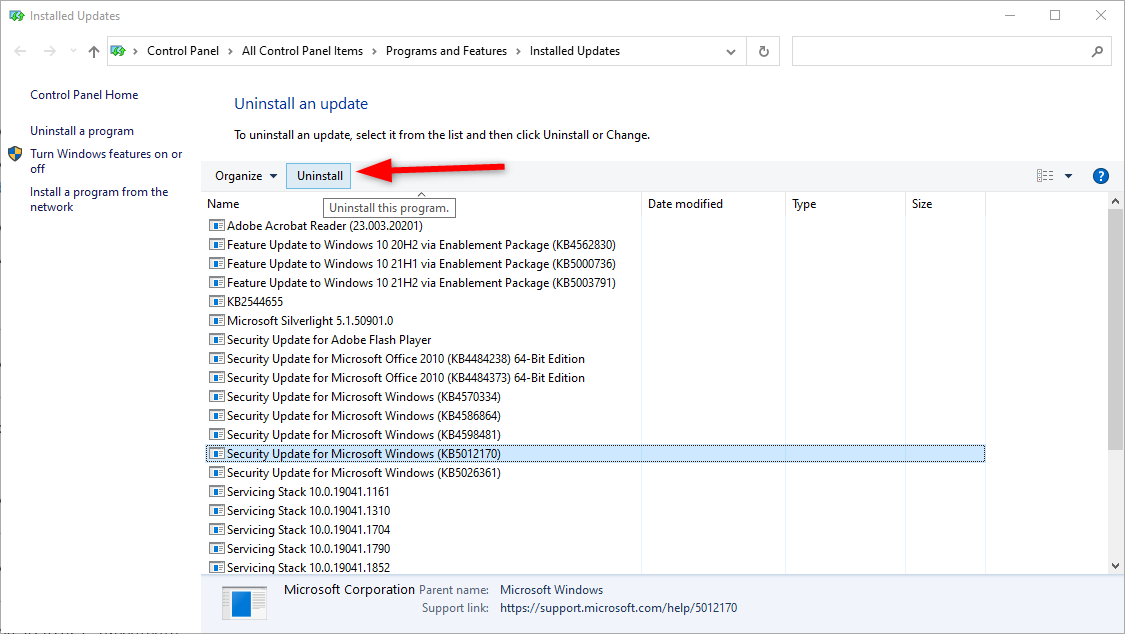
4. Restart the computer when complete
However, sometimes, Windows will not allow you to uninstall certain updates. So, please follow steps below.
Option 3: Use the "Snipping Tool" in Windows
The third option is to utilize screenshot tools inside of Windows. Windows has a tool called, “Snipping Tool” which allows you to take a screenshot of screen and save it as an image.
1. Load the file in BobCAD and adjust the screen to set up the screenshot
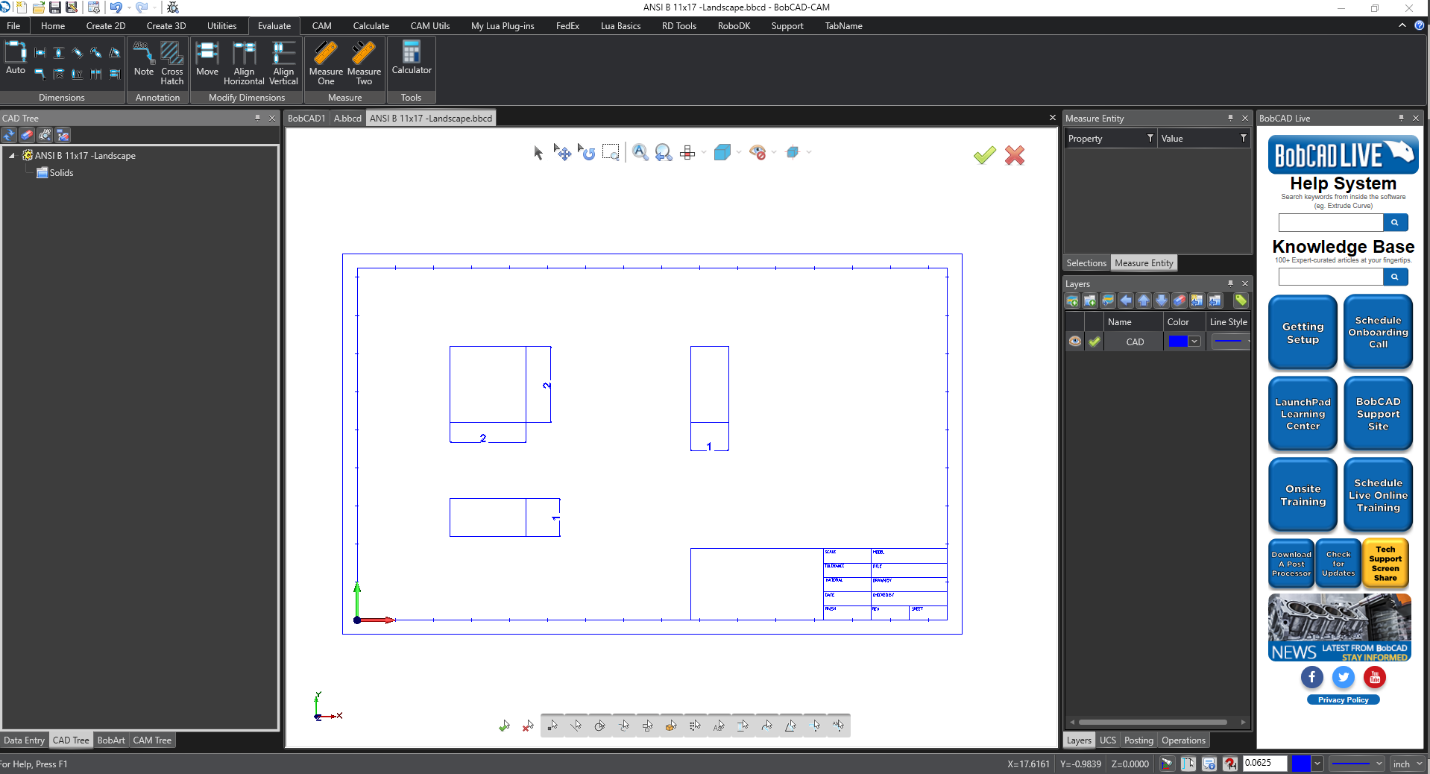
2. In the bottom search bar, search “Snipping Tool” and select it
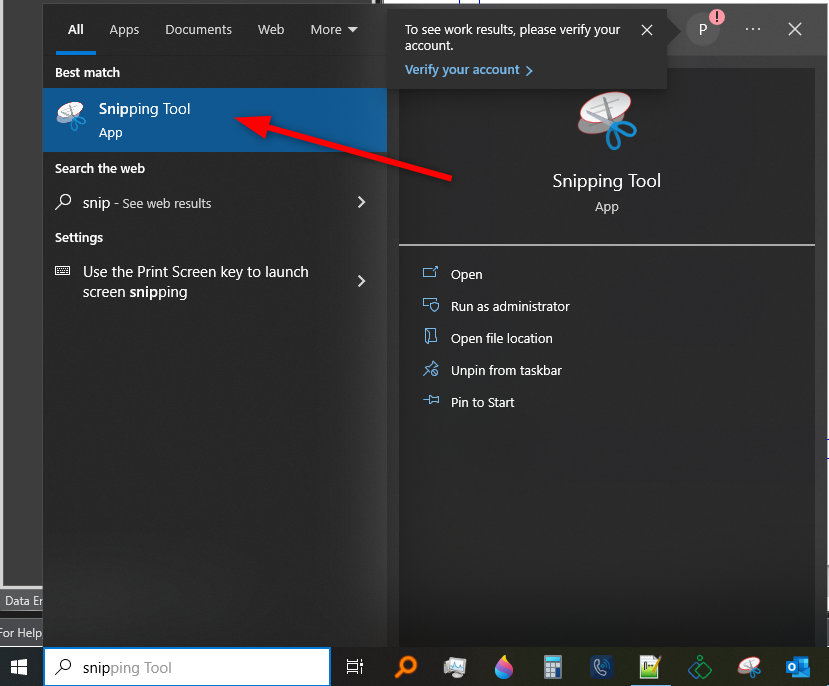
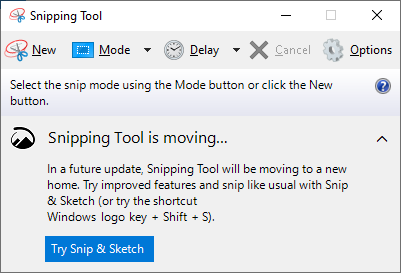
Observe in the message above that you can alternatively simply press Windows Logo Key + Shift + S to take a screenshot as well
3. Click “New” and drag a box over the given area you want to capture
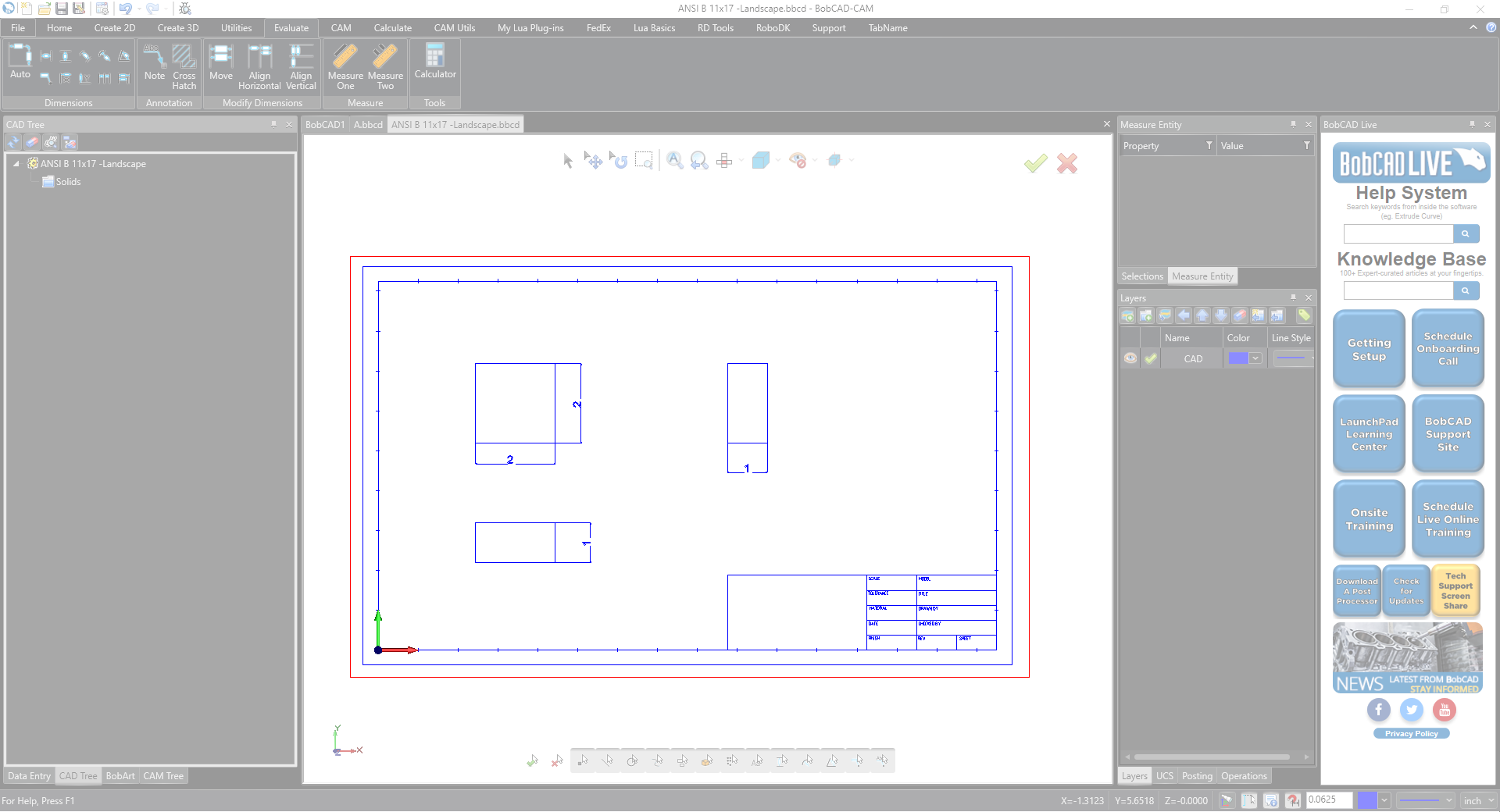
4. You can now simply Save As an image or print directly from inside of the Snipping Tool
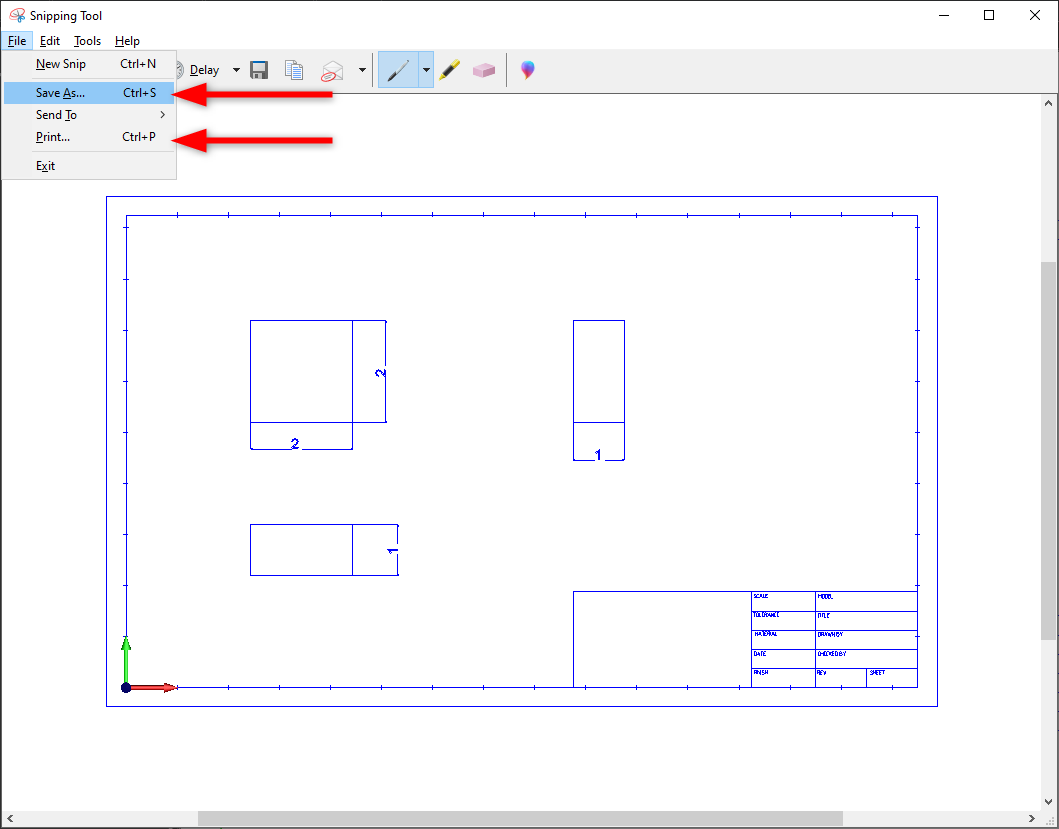
These are the two methods to work around the Windows update issue for now.
Please use the Snipping Tool for now if you are unable to rollback the last windows update until Microsoft comes out with a solution to this issue.
If you need further assistance, please contact our support team at (727) 489 – 0003 or [email protected]