Knowledge Base Articles
- BobCAD-CAM V36
- Getting Setup
- Quick Tips & Tricks
- The BobCAD Basics
- Advanced Topics
- Computer Issues
- NC Editor
- Post Processor
- Our Forum
How to Modify a BobCAD Part File
When creating a solid, every change that you make to the part will be saved in the history of the CAD Tree. Due to this being the case, the CAD Tree is a great resource on how to quickly fix mistakes that were made earlier in the part file.
Pic. 1 Example Part
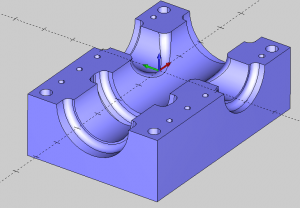
To edit a feature in a part file, first go to the CAD Tree and find the Feature that needs to be changed. By left clicking on a specific CAD Tree feature it will highlight the portion of the solid that it is affecting as shown in the image below. To edit the desired feature, just right click on the feature and hit the “edit” button.
Pic. 2 Editing a Feature in the CAD Tree

Before editing a CAD Tree, it is beneficial to “rollback” the part to what it looked like when just before performing a specific feature. To rollback a feature just right click on it in the CAD Tree and hit the rollback button. In the example below the highlighted Boolean subtract was rolled back and so the solid part will look the same as how it looked at the time the Boolean subtract was originally added. (This means that the 2 extrude cuts and solid fillet below the Boolean subtract are being suppressed as well). When the user wants to unrollback the features after fixing the solid, then they can just right click on the final feature in the CAD Tree and hit unrollback and then right click on the feature once more to rebuild the Solid with the new changes.
Pic. 3 Rolling Back a Feature in the CAD Tree

When editing a CAD Tree feature, BobCAD will open the Data Entity Manager, and will give you the option to edit all the same parameters that were available when originally setting them up. After editing the feature and hitting ok, the Solid will automatically be rebuilt with the new parameters, and the changes should be immediately visible.
If you need further assistance, please contact our support team at (727) 489 – 0003 or [email protected]