Introducing the ultimate solution for seamless version upgrades – the brand-new BobCAD Migration utility. We’ve streamlined the process to make your transition to the latest and greatest BobCAD version smoother than ever before. Rather than finding the post processor, machine files, tool library, etc., you can import all of those with a simple selection in the Migration utility. To find the Migration utility location, you will need to select File at the top of the BobCAD-CAM software program and then select Migration. Pic 1 – Migration Utility Location In SolidWorks, navigate to the "BobCAM" tab and select, "Utility". Pic 2 - Migration Utility in BobCAM for SolidWorks Alternatively, you can open the Migration utility tool by itself. Open a “File Explorer” on your computer and go to the BcUtility.exe file located here: C:\Program Files\BobCAD-CAM\BobCAD-CAM V36\BcUtility.exe Pic 3 - C:\Program Files\BobCAD-CAM\BobCAD-CAM V36\BcUtility.exe file 1. Open the Migration Utility tool in one of the two options above. 2. Close down all versions of BobCAD-CAM 3. Choose your “Product Type” and Select between, 4. Choose the old version that you are trying to move from. Note: The furthest the utility can go back is BobCAD-CAM V33, BobCAM for SolidWorks V9 and BobCAM for Rhino V2 If no older version shows up, that could mean one of two things. 5. In the “Migrate System files and settings to Version” section, select all settings that you want to bring into the new version of BobCAD. Note: If you modified a default file (like a post processor file), Or, you made any changes to a default machine in the Current Settings of BobCAD, make sure you select, “Installed Files” under “Machine” and “Posts”. 6. Finally, click “Apply” at the bottom and press “Yes” if it asks if you want to overwrite the current data folder. Note: If you recently closed the software before hitting apply, you might need to give it a second or to fully shut down the software in the background.
If you need further assistance, please contact our support team at (727) 489 – 0003 or [email protected]Knowledge Base Articles
How to use the Migration Utility Tool
Utility Location


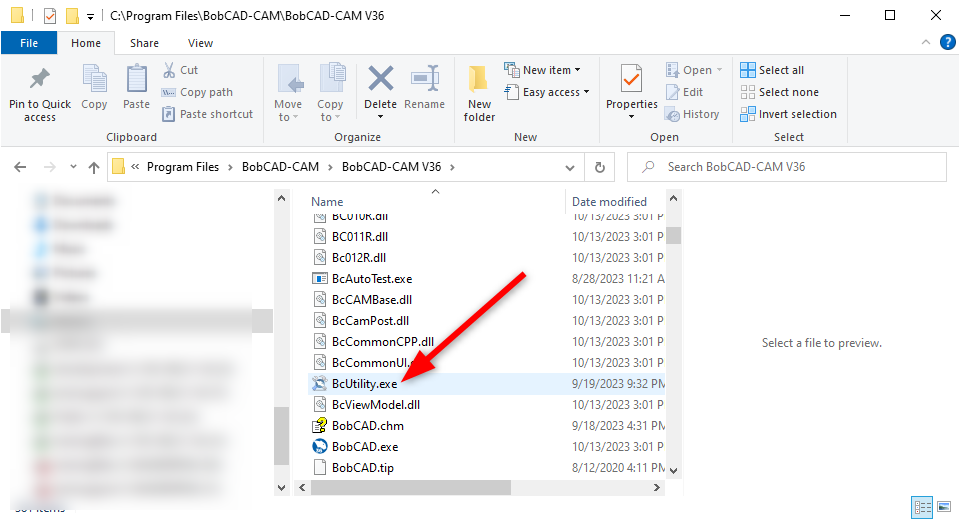
Note: Right-click on BcUtility.exe and select “Create Shortcut” and move the shortcut to your desktop to make it easier open this utility in the future on your desktop.Step-By-Step
The below image shows the Migration Utility tool. Follow the steps below to transfer your settings and BobCAD-CAM Data files to your new version of BobCAD.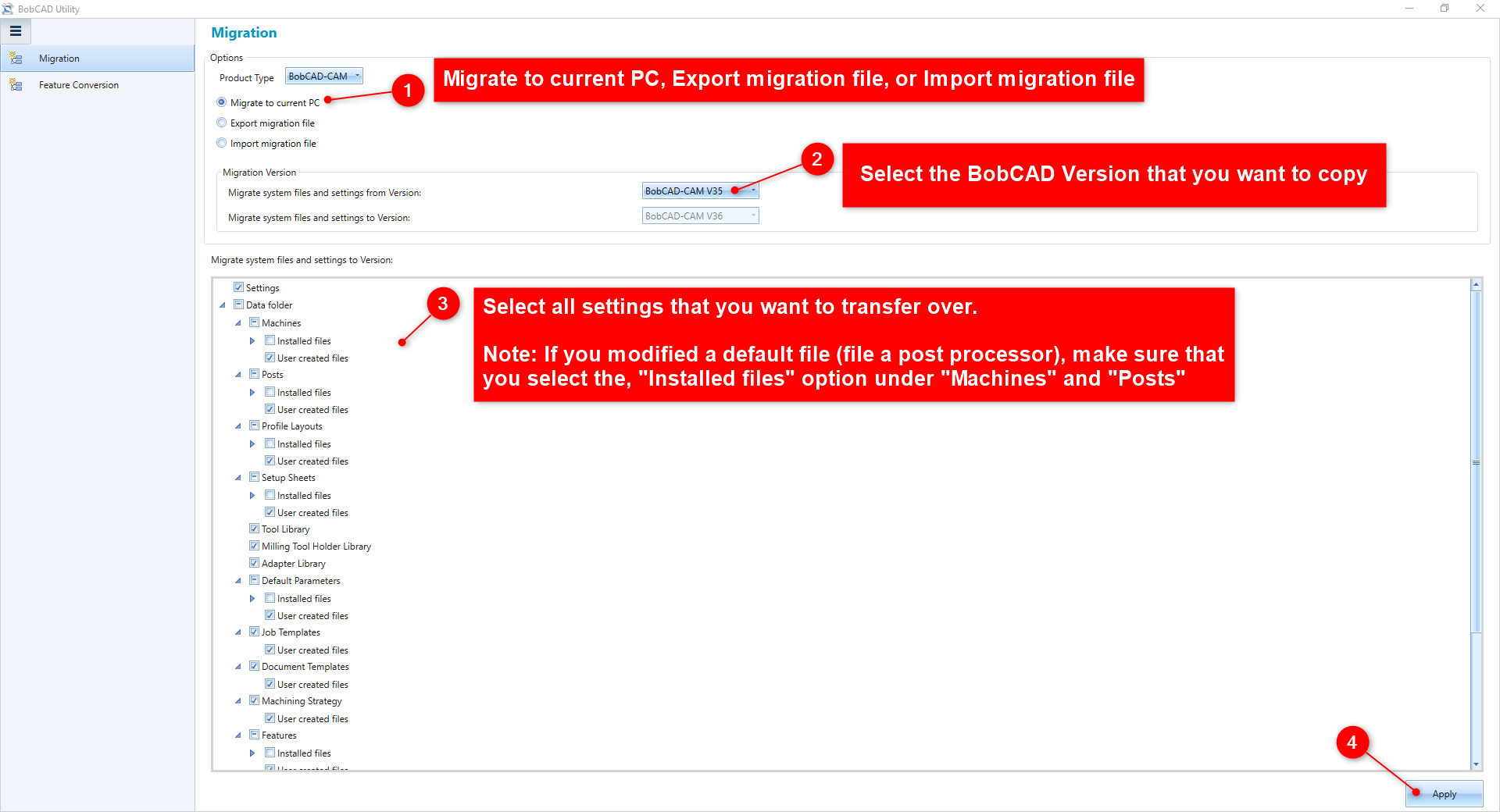 Pic 2 – Migration Utility Window
Pic 2 – Migration Utility Window
- Migrate to Current PC: if you have the older version already on the computer
- Export migration file: if you are on an older computer that has the older version of the software installed
- Import migration file: If you are importing a migration file from one computer to the next.
1. There is no older version of BobCAD on the computer you are on.
2. Your Registry Keys are missing to detect the older versions. Please follow through this article to get them back: Migration Tool Not Working (Blank / Not Displaying Older Version)
BobCAD-CAM V36
Getting Setup
Quick Tips & Tricks
The BobCAD Basics
Advanced Topics
Computer Issues
NC Editor
Post Processor
Our Forum
Created: October 19, 2023